Atualizado em January 2025: Pare de receber mensagens de erro que tornam seu sistema mais lento, utilizando nossa ferramenta de otimização. Faça o download agora neste link aqui.
- Faça o download e instale a ferramenta de reparo aqui..
- Deixe o software escanear seu computador.
- A ferramenta irá então reparar seu computador.
Você pode
configurar VPN no Windows 10
a partir do Painel de Controle ou da janela de Ajustes. Este último método é mais fácil em tablets e PCs, por isso vamos falar sobre este método no post. Você precisará das seguintes informações antes de configurar uma conexão VPN no Windows 10:
- Nome ou endereço do servidor VPN
- Protocolo VPN (normalmente é PPTP mas pode diferir em alguns casos)
- Nome de usuário e senha para se conectar ao servidor VPN
- Se um nome de conexão particular tem que ser usado ou você pode usar qualquer nome de conexão para a VPN que você está configurando
- Se a VPN requer que as configurações de proxy sejam inseridas manualmente; se sim, detalhes de IP e número de porta para proxy
Tabela de Conteúdos
Configurar conexão VPN no Windows 10
Atualizado: janeiro 2025.
Recomendamos que você tente usar esta nova ferramenta. Ele corrige uma ampla gama de erros do computador, bem como proteger contra coisas como perda de arquivos, malware, falhas de hardware e otimiza o seu PC para o máximo desempenho. Ele corrigiu o nosso PC mais rápido do que fazer isso manualmente:
- Etapa 1: download da ferramenta do reparo & do optimizer do PC (Windows 10, 8, 7, XP, Vista - certificado ouro de Microsoft).
- Etapa 2: Clique em Iniciar Scan para encontrar problemas no registro do Windows que possam estar causando problemas no PC.
- Clique em Reparar tudo para corrigir todos os problemas
Clique no botão Iniciar e, no menu Iniciar, clique em Definições. Clique em Rede e Internet como mostrado na imagem abaixo
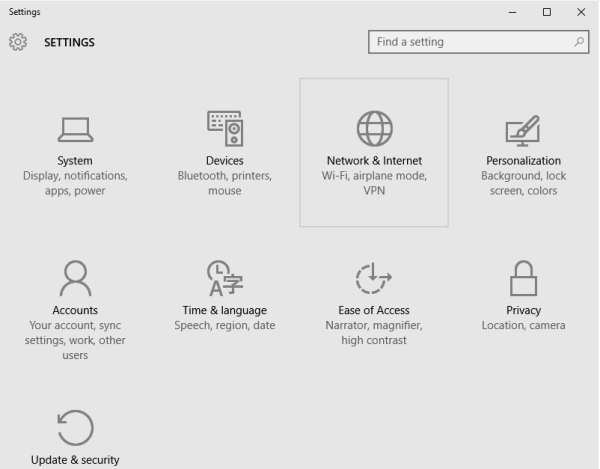
Você encontrará muitas opções no painel esquerdo. O painel direito tem configurações relacionadas ao que você selecionou no painel esquerdo. Clique em
VPN
no painel esquerdo para ver as configurações relacionadas.
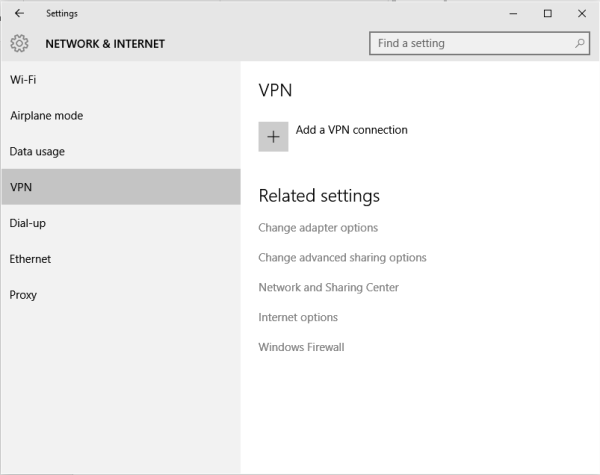
Clique no ícone ‘+’ que diz
Adicionar uma conexão VPN.
Você será apresentado com uma tela como mostrado abaixo.
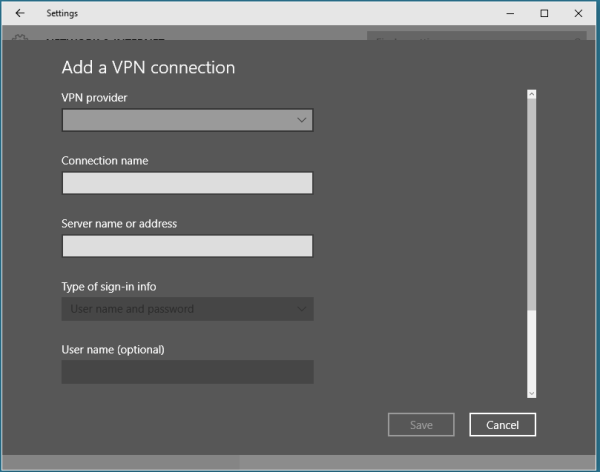
Sob
Provedor VPN
selecionar
Padrão do Windows
Sob
Nome da conexão
dar um nome à conexão VPN. Se você pretende usar mais de uma rede VPN, certifique-se de dar-lhes nomes próprios para que você possa identificá-los durante a conexão. Alguns provedores de VPN precisam que um nome VPN específico seja dado, tal como a VPN forte. Ao coletar informações sobre sua ID de servidor, pergunte ao provedor de serviços se você precisa de um nome de conexão VPN específico.
Sob o
Nome ou endereço do servidor
Digite o endereço IP que você obteve do provedor de serviços VPN. Você não pode configurar a conexão VPN no Windows 10 sem a URL ou endereço IP do servidor VPN.
Sob
Tipo de VPN
selecionar
PPTP
pois é o protocolo mais comumente usado para VPNs. Se você é cético ou se a conexão VPN não funciona depois de configurá-la, volte e mude para
Automático
para que o Windows 10 possa detectar o protocolo para você
Se você deseja se conectar à VPN sem ter que digitar seu ID de usuário e senha toda vez que quiser ir à VPN, digite-os aqui. Role para baixo um pouco e marque a caixa dizendo
Lembrar minhas informações de login
. Clique em Salvar e, em seguida, no botão Voltar para retornar à página Adicionar VPN anterior. Agora você verá a nova conexão VPN sob o botão ADD VPN
Agora você está pronto para se conectar à VPN. Quando você clica na VPN que você criou, você verá três botões como mostrado na imagem abaixo. Um deles é
Connect
. Clique nele para se conectar à VPN. Os outros dois botões são
Avançado
e
Remover
. Clicar em Remover remover removerá a conexão VPN do Windows 10.

A opção do botão Avançado leva você a uma janela onde você pode configurar o proxy. Com a maioria das VPNs, o proxy está automaticamente disponível, então não há necessidade de mexer nas configurações aqui.
TIP
: Nem sempre tem de abrir Definições para se ligar ao serviço VPN. Se você prestar atenção às Notificações do Windows 10, você verá um ícone de conexão Ethernet – mesmo que você use WiFi. Neste caso, ambos os ícones aparecerão. Isto porque as VPNs criam uma placa Ethernet virtual para o processo de tunneling. Clique no ícone para ver a lista de VPNs que você configurou. Clique na VPN que você deseja usar e clique em Conectar. Quando terminar, clique novamente no ícone Ethernet e clique em Desconectar.
Este tutorial de captura de tela mostrará como
configurar uma conexão VPN
no Windows, enquanto este post cobre algumas coisas comuns
Resolução de problemas de códigos de erro VPN
& soluções.
Vá aqui se você está procurando por algum software VPN gratuito para seu PC Windows. Este post irá mostrar-lhe como configurar AutoVPN no Windows 10.
(17)
RECOMENDADO: Clique aqui para solucionar erros do Windows e otimizar o desempenho do sistema
Enzo é um fã entusiasta do Windows que gosta de resolver problemas do Windows em particular e falar sobre tecnologias MS em geral.
