Atualizado em April 2025: Pare de receber mensagens de erro que tornam seu sistema mais lento, utilizando nossa ferramenta de otimização. Faça o download agora neste link aqui.
- Faça o download e instale a ferramenta de reparo aqui..
- Deixe o software escanear seu computador.
- A ferramenta irá então reparar seu computador.
Quer espelhar a tela do seu PC para outra TV ou projetor sem fio? Bem, você pode facilmente fazer isso usando o
Miracast technology
. É fácil, rápido e seguro. Este tutorial irá guiá-lo sobre como configurar e usar o Miracast no Windows 10.
Tabela de Conteúdos
O que é Miracast
Atualizado: abril 2025.
Recomendamos que você tente usar esta nova ferramenta. Ele corrige uma ampla gama de erros do computador, bem como proteger contra coisas como perda de arquivos, malware, falhas de hardware e otimiza o seu PC para o máximo desempenho. Ele corrigiu o nosso PC mais rápido do que fazer isso manualmente:
- Etapa 1: download da ferramenta do reparo & do optimizer do PC (Windows 10, 8, 7, XP, Vista - certificado ouro de Microsoft).
- Etapa 2: Clique em Iniciar Scan para encontrar problemas no registro do Windows que possam estar causando problemas no PC.
- Clique em Reparar tudo para corrigir todos os problemas
Miracast é um padrão para conexões sem fio de dispositivos como laptops, tablets, smartphones, etc. O Miracast é um padrão para conexões sem fio de dispositivos como laptops, tablets, smartphones, etc., para telas externas como TVs ou monitores. Ele pode ser descrito amplamente como HDMI através de Wi-Fi, substituindo o cabo do dispositivo para o display.
Hoje em dia, o suporte a Miracast vem embutido no dispositivo e foi oferecido pela primeira vez no Windows 8.1. Com o Miracast, você pode criar facilmente uma conexão sem fio entre seu computador e outros dispositivos de exibição, como monitores, TVs e projetores. O Miracast permite enviar até 1080p de vídeo HD (codec H.264) e som surround 5.1, o que é mais do que suficiente para usuários comuns.
Como verificar se o Miracast é suportado no seu dispositivo
Pressione ‘Win+R’ no seu teclado e depois digite ‘
dxdiag
e carrega no Enter.
Pressione o botão ‘Salvar todas as informações’ localizado na parte inferior e salve o arquivo de texto nos locais desejados.
Agora abra o arquivo de texto e procure por ‘Miracast’ e ao lado dele estará o status de disponibilidade atual.
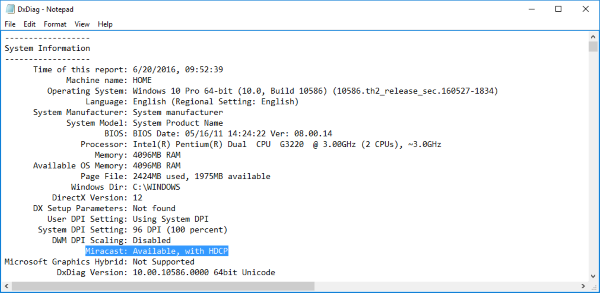
Configurar e usar o Miracast no Windows 10
Passo 1:
Se a sua TV vem com suporte a Miracast embutido, ligue-a. Caso contrário, conecte o adaptador externo na porta HDMI do seu televisor e ligue-o.
Passo 2:
Agora no seu PC Windows, navegue até Iniciar -> Configurações -> Dispositivos -> Dispositivos Conectados.
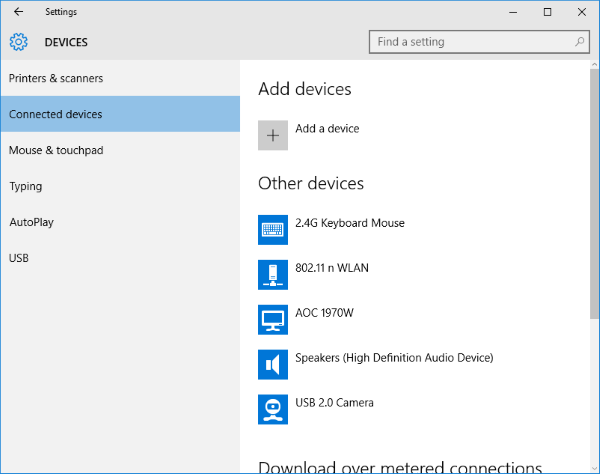
Passo 3:
Clique em ‘Adicionar um dispositivo’ e aguarde que o adaptador apareça na lista. Clique no adaptador receptor e pronto. Você configurou a tela sem fio.
Agora você pode configurar ambos os displays pressionando ‘
Win+P
e selecionando uma opção relevante.
Se isso não funcionar para você, repita as etapas novamente e verifique.
Windows 10 Miracast não funciona
Às vezes você tem problemas para fazer o Miracast funcionar como se você pudesse receber uma mensagem não suportada ou talvez não houvesse som. Tente estas sugestões:
- Se a conexão não funcionar para você, a primeira coisa que você precisa verificar são os drivers do seu dispositivo. Certifique-se de que todos os controladores de Ecrã e Wi-Fi estão atualizados e que o seu computador suporta Wi-Fi direct.
- Se o problema persistir mesmo depois de atualizar e instalar os drivers adequados, recomenda-se experimentar outro Adaptador. Eu recomendaria o Microsoft Wireless Display Adapter. Devido a uma série de fabricantes e variedade de produtos disponíveis, pode haver problemas de compatibilidade.
- O último e último passo para a solução seria consultar o respectivo fabricante e solicitar uma solução sólida para o problema.
Tudo de bom!
Também lido
:
- Como projetar a tela do seu computador Windows para uma TV
- Como espelhar a tela do Windows 10 para outro dispositivo.
RECOMENDADO: Clique aqui para solucionar erros do Windows e otimizar o desempenho do sistema
Diego Gomes é um usuário apaixonado do Windows 10 que adora resolver problemas específicos do Windows e escrever sobre as tecnologias Microsoft em geral.
