Atualizado em December 2024: Pare de receber mensagens de erro que tornam seu sistema mais lento, utilizando nossa ferramenta de otimização. Faça o download agora neste link aqui.
- Faça o download e instale a ferramenta de reparo aqui..
- Deixe o software escanear seu computador.
- A ferramenta irá então reparar seu computador.
(2)
Windows Hello
suporta o reconhecimento facial e funciona através da digitalização da íris. Também suporta impressões digitais. O destaque dele é o suporte de tecnologia de infravermelho que permite que o recurso de reconhecimento facial para trabalhar em quase todos os tipos de situações de iluminação. A partida do comportamento normal de ter que digitar uma senha cada vez que você entrar é, portanto, muito bem-vinda.
Ler
: PIN vs Senha no Windows 10 – Qual oferece melhor segurança?
Tabela de Conteúdos
Como usar o Windows Hello no Windows 10
Atualizado: dezembro 2024.
Recomendamos que você tente usar esta nova ferramenta. Ele corrige uma ampla gama de erros do computador, bem como proteger contra coisas como perda de arquivos, malware, falhas de hardware e otimiza o seu PC para o máximo desempenho. Ele corrigiu o nosso PC mais rápido do que fazer isso manualmente:
- Etapa 1: download da ferramenta do reparo & do optimizer do PC (Windows 10, 8, 7, XP, Vista - certificado ouro de Microsoft).
- Etapa 2: Clique em Iniciar Scan para encontrar problemas no registro do Windows que possam estar causando problemas no PC.
- Clique em Reparar tudo para corrigir todos os problemas
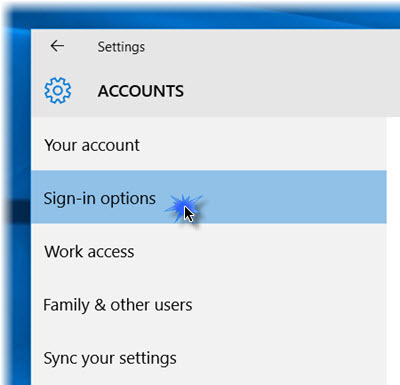
Quando esta funcionalidade é utilizada, o dispositivo irá autenticá-lo com uma câmara ou um leitor de impressões digitais. Configurar o Hello é muito fácil.
Imprensa
Win+I
para abrir a aplicação Definições. Clique na seção ‘Contas’. Na seção Contas, selecione Opções de login.
Role para baixo, e você verá
Windows Hello
. Esta seção permite que você faça login no Windows 10, aplicativos e serviços usando sua impressão digital ou rosto.
Clicar na opção desejada abrirá um
Comece a usar
que você pode seguir para completar as formalidades.
Você pode configurar um
Impressão digital
clicando em uma das opções disponíveis –
Adicionar uma impressão digital
Adicionar outra impressão digital
ou
Remover
um. Pressione seu polegar no scanner de impressões digitais do dispositivo para registrá-lo.
Você também pode configurar o seu ‘
Rosto
‘. Enfrente sua câmera e permita que ela capture a vista 3D de seu rosto
Seu dispositivo deve ter uma câmera compatível com o Windows Hello e um scanner de impressões digitais e também deve atender a outros requisitos do Windows Hello. Confira a lista de PCs que suportam o Windows Hello.
Uma vez concluído, você pode clicar na guia Melhorar reconhecimento para realizar mais capturas. Você também pode configurar se ele deve desbloquear automaticamente assim que você se tornar visível e se for necessário girar a cabeça. Agora, quando a máquina está bloqueada, você deve ver um pequeno ícone de olho e texto ao lado dele.
É isso mesmo!
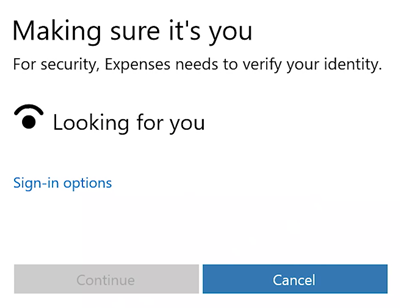
Uma vez que você tenha concluído o procedimento, sempre que você precisar entrar, seja no Windows 10, aplicativos ou serviços, você verá um
Certificando-me de que é você
tela. Uma vez verificado, ele exibirá um
Sim, é você
mensagem. Clicando em Continuar, você poderá seguir em frente.
Este post mostra como configurar o Windows Hello ou Fingerprint Reader no Windows 10 ou no dispositivo Surface.
Saiba mais sobre o Windows Hello e o Microsoft Passport.
RECOMENDADO: Clique aqui para solucionar erros do Windows e otimizar o desempenho do sistema
Estevan descreve-se como um grande fã do Windows que gosta de resolver os erros do Windows 10 mais do que qualquer outra coisa e conversar sobre tecnologias MS normalmente.
