Atualizado em November 2024: Pare de receber mensagens de erro que tornam seu sistema mais lento, utilizando nossa ferramenta de otimização. Faça o download agora neste link aqui.
- Faça o download e instale a ferramenta de reparo aqui..
- Deixe o software escanear seu computador.
- A ferramenta irá então reparar seu computador.
Configuração
Monitores Duplos
é uma coisa comum hoje em dia. Se você quer aumentar sua área de tela de trabalho ou apenas quer espelhar algo para outro monitor, o Windows tem tudo isso. Com funcionalidade melhorada em
Windows 10
Agora você pode configurar monitores duplos facilmente e com alguns comandos familiares. Já vimos como configurar monitores duplos no Windows 7 e no Windows 8.1 também. Agora vamos ver como
configurar os monitores duplos no Windows 10
Nós também discutiremos o que você pode fazer se o seu
O Windows 10 não consegue detectar o segundo monitor
…Arkansas.
Tabela de Conteúdos
Configurar monitores duplos no Windows 10
Requisitos de hardware para configuração do Dual Monitor
Atualizado: novembro 2024.
Recomendamos que você tente usar esta nova ferramenta. Ele corrige uma ampla gama de erros do computador, bem como proteger contra coisas como perda de arquivos, malware, falhas de hardware e otimiza o seu PC para o máximo desempenho. Ele corrigiu o nosso PC mais rápido do que fazer isso manualmente:
- Etapa 1: download da ferramenta do reparo & do optimizer do PC (Windows 10, 8, 7, XP, Vista - certificado ouro de Microsoft).
- Etapa 2: Clique em Iniciar Scan para encontrar problemas no registro do Windows que possam estar causando problemas no PC.
- Clique em Reparar tudo para corrigir todos os problemas
Obviamente, você vai precisar de um monitor extra e junto com isso, você pode precisar de alguns fios e conectores. O primeiro e mais importante passo é verificar as portas do seu computador. Se você estiver usando um laptop, você pode ter apenas uma porta HDMI ou raramente uma porta VGA junto com ela. Se você estiver em um computador e um monitor já estiver conectado, procure outra porta similar. Certifique-se de que o seu computador ou a placa gráfica suporta vários monitores antes de comprar qualquer equipamento. Normalmente, uma porta VGA tem vários orifícios pequenos em três linhas.
Agora é altura de arranjar um fio adequado. Se ambos os dispositivos (
Monitor e o PC
) são compatíveis com
HDMI
você pode obter um
HDMI
fio. Normalmente, os monitores antigos são compatíveis apenas com VGA, então você vai precisar de um
VGA
arame e um
Conversor HDMI para VGA
. Ligue o monitor e ligue-o!
Configuração do segundo monitor
Bem, há quatro modos de projecção disponíveis no Windows. Você pode abrir o menu de projeção simplesmente pressionando ‘
Win + P
do teclado. O primeiro modo é ‘
Somente tela de PC
e neste modo, o monitor secundário não exibirá nada. Há também um modo que pode ligar apenas a tela secundária e desligar a tela primária. Em seguida, vêm os dois modos de projeção mais usados. O ‘
Duplicado”
permite que você projete a tela como está no segundo monitor.
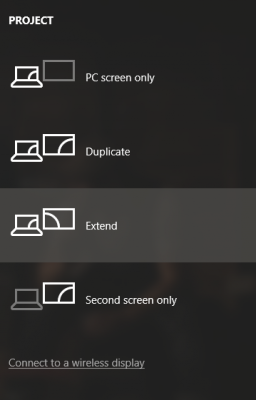
O último e mais importante modo, ‘
Alargar”
permite que você estenda sua área de trabalho real até o segundo monitor. A configuração do monitor duplo consiste essencialmente em trabalhar neste modo no seu computador. Você pode ter visto alguém que tenha colaborado com alguns monitores para fazer uma tela maior. Essa configuração não é nada além de trabalhar nesse modo ‘Extend’.
Configuração do segundo monitor
Enquanto que o modo ‘Duplicar’ não requer nenhuma configuração como tal. Mas precisamos configurar o monitor conectado no modo ‘Extend’ para tirar o melhor proveito dele. No seu monitor primário, clique com o botão direito do rato no ambiente de trabalho e seleccione ‘Display Settings’. A maioria das definições pode ser configurada nesta página, em primeiro lugar, é necessário definir a posição do segundo monitor em relação ao primeiro monitor. Por exemplo, coloquei o monitor à esquerda do meu portátil, por isso vou arrastar a segunda caixa para a esquerda do primeiro. Além disso, você pode fazer alguns ajustes de altura se ambos os monitores não estiverem no mesmo nível.

As definições para ambos os monitores podem ser configuradas separadamente. Você pode alterar as resoluções do monitor, o layout da escala e muito mais. Além disso, você pode alterar o monitor primário. Para alterar o monitor principal, selecione o número correspondente ao monitor, role para baixo e selecione ‘
Faça deste o meu ecrã principal’
. O monitor primário é geralmente aquele que exibe a maioria dos detalhes e hospeda o desktop primário. Embora a barra de tarefas esteja disponível em ambos os monitores, mas a principal é mais funcional e acessível.
Você pode alterar algumas configurações relacionadas à barra de tarefas. Clique com o botão direito do mouse na barra de tarefas e selecione ‘
Configurações da barra de tarefas’
. Role para baixo para encontrar ‘
Múltiplos displays
‘. Aqui você pode alterar algumas configurações relacionadas à barra de tarefas, como se mostra a barra de tarefas em um monitor secundário ou onde mostrar os botões da barra de tarefas e quando combinar botões e rótulos.
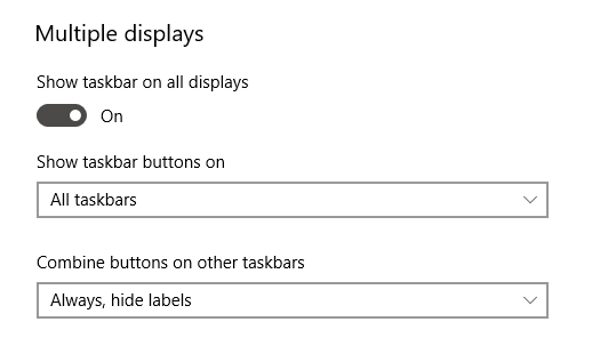
As definições relacionadas com o papel de parede também podem ser personalizadas. Pode esticar um papel de parede para se adaptar a ambos os ecrãs. Ou você pode ter o mesmo papel de parede espelhado em ambas as telas. Além disso, você pode ter papéis de parede totalmente diferentes em ambas as telas. Clique com o botão direito do mouse na área de trabalho e selecione ‘
Personalize”.
Procure um papel de parede que deseja aplicar. Clique com o botão direito do mouse na miniatura para selecionar o monitor no qual você deseja aplicar este papel de parede.
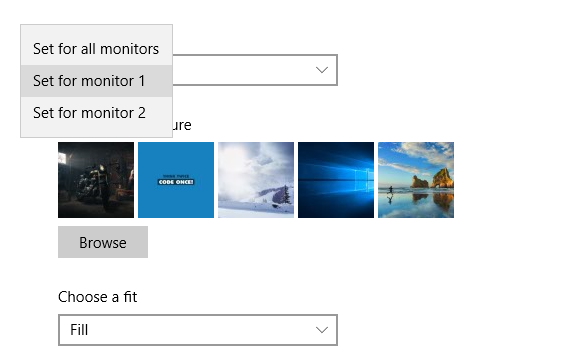
Se quiser um único papel de parede em ambos os monitores, certifique-se de que tem à mão um papel de parede largo de alta qualidade. Os papéis de parede largos são especialmente concebidos para vários ecrãs e podem ser aplicados sem qualquer esticão invulgar e distorção de qualidade. Além disso, eles ficam muito bonitos.
NOTA
: Quando você conecta vários monitores, uma nova opção é oferecida em Propriedades da barra de tarefas. Para configurar essa opção, clique com o botão direito na barra de tarefas e selecione Propriedades. Na parte inferior, em
Múltiplos displays
você pode optar por mostrar a barra de tarefas no seu monitor principal ou em todos os monitores. Você também pode configurar onde mostrar os botões da barra de tarefas a partir do menu suspenso.
Ler
: Monitor externo de laptop não detectado.
Ferramentas externas Multiple Monitor
Enquanto o próprio Windows oferece uma variedade de personalizações, muito mais pode ser feito com monitores duplos. Há uma abundância de freeware disponíveis que podem trazer mais recursos e funcionalidades para esta configuração. Recentemente, cobrimos Dual Monitor Tools, é um freeware que permite controlar algumas coisas aqui e ali. Você pode restringir os movimentos do mouse entre as telas. Ou você pode criar hotkeys para mudar instantaneamente as janelas entre os monitores. Além disso, você pode tirar instantâneos e criar seus próprios comandos mágicos, quando digitados executariam uma certa operação como trocar os monitores e etc.
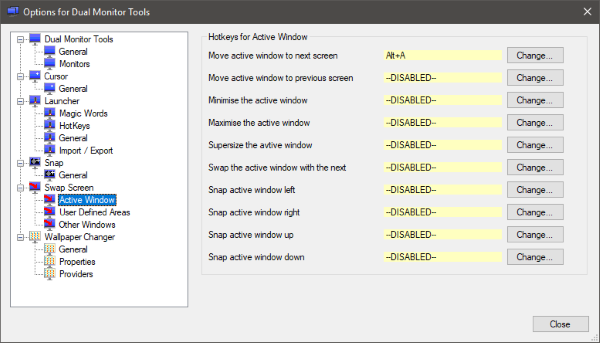
Há uma outra ferramenta chamada Dual Display Mouse Manager que é projetada para personalizar o movimento do mouse entre as telas. Você pode encontrar muitas outras ferramentas na internet que podem atender às suas necessidades.
Enfrentando problemas?
Veja este post se
O Windows 10 não consegue detectar o segundo monitor
. Se este post não te ajudar, abre
Gerente de Dispositivos
e identificar o seu
Display Adaptador driver (Alaska)
. Se você vir um ponto de exclamação amarelo contra ele, clique com o botão direito do mouse sobre ele e selecione
Roll back
para fazer recuar o condutor. Se essa opção não estiver disponível, selecione
Atualização
…Arkansas.
Espero que isto o ajude a configurar monitores duplos no Windows 10. Como eu já mencionei, há um suporte melhorado para monitores duplos no Windows 10. Você pode usar esta configuração em qualquer lugar em sua conveniência.
RECOMENDADO: Clique aqui para solucionar erros do Windows e otimizar o desempenho do sistema
O autor, Caua, adora usar seus talentos aprendidos para escrever software como um hobby. Ele também gosta de brincar com o Photoshop e é um apaixonado por Windows, Software, Gadgets & Tech. Lee estudou Visual Basic, C+++ e Networking.
