Atualizado em October 2024: Pare de receber mensagens de erro que tornam seu sistema mais lento, utilizando nossa ferramenta de otimização. Faça o download agora neste link aqui.
- Faça o download e instale a ferramenta de reparo aqui..
- Deixe o software escanear seu computador.
- A ferramenta irá então reparar seu computador.
Você já deve ter ouvido falar de
FileZilla(Alaska)
, um software de FTP gratuito. Neste tutorial, vou dizer-lhe como instalar o servidor e as edições cliente deste software livre e instalar a rede entre dois PCs Windows, usando FileZilla.
A edição do Cliente ajudará se você quiser transferir arquivos. Se quiser disponibilizar arquivos para outros, você tem de obter a edição Server do FileZilla.
Tabela de Conteúdos
Instalar o FileZilla Server em um PC Windows
Atualizado: outubro 2024.
Recomendamos que você tente usar esta nova ferramenta. Ele corrige uma ampla gama de erros do computador, bem como proteger contra coisas como perda de arquivos, malware, falhas de hardware e otimiza o seu PC para o máximo desempenho. Ele corrigiu o nosso PC mais rápido do que fazer isso manualmente:
- Etapa 1: download da ferramenta do reparo & do optimizer do PC (Windows 10, 8, 7, XP, Vista - certificado ouro de Microsoft).
- Etapa 2: Clique em Iniciar Scan para encontrar problemas no registro do Windows que possam estar causando problemas no PC.
- Clique em Reparar tudo para corrigir todos os problemas
Vamos começar este tutorial aprendendo como instalar o FileZilla Server em um PC Windows.
-
Baixe a configuração de
FileZilla Server(Alaska)
de
aqui
e abra o arquivo executável. - Concorde com todos e clique em Avançar. Você verá a janela Escolher componentes.
-
Selecione o Padrão no menu suspenso e clique em Avançar.
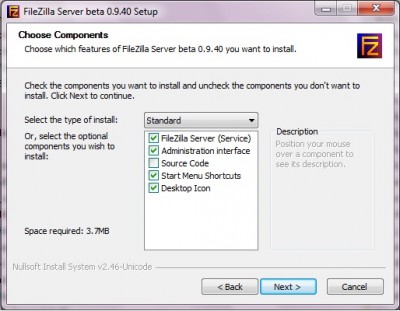
-
Nas opções de configurações de inicialização selecione Instalar como serviço, iniciado com Windows (Padrão) no menu suspenso e na caixa de texto da porta escrever
14147
. Clique em Seguinte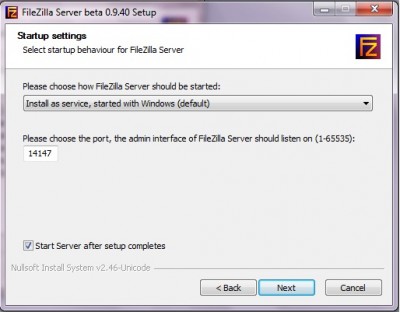
-
Na próxima janela de configurações de inicialização, selecione Iniciar se o usuário se conectar, aplique a todos os usuários a partir do menu suspenso e clique em Avançar
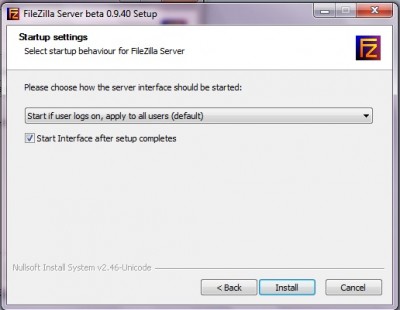 .
.
-
Agora o programa irá instalar e quando ele mostrar que a configuração está concluída, você pode clicar em Fechar.

Isto foi como instalar o FileZilla Server e agora vamos mostrar como configurar seu servidor FTP corretamente:
Configurar servidor FTP
-
Abra o aplicativo instalado.
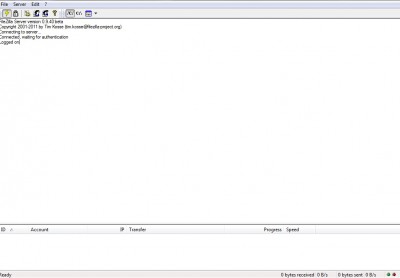
-
Clique em Arquivo e, em seguida, clique em Conectar ao servidor. Uma nova janela será aberta. Verifique se as configurações são as mesmas da imagem abaixo e, em seguida, clique em Ok.
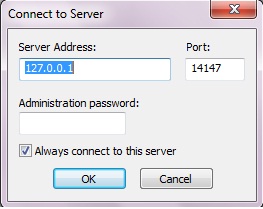
-
Agora clique no menu Editar e clique em Configurações; uma nova janela aparecerá. Faça os mesmos ajustes da imagem abaixo.
Você pode clicar nas imagens para ver suas versões maiores.
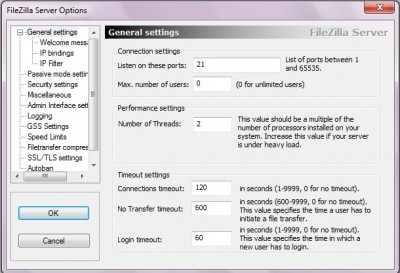
-
Agora clique em Passive mode settings e depois clique em Use the following IP: radio button and in the text box, enter your own IP address.
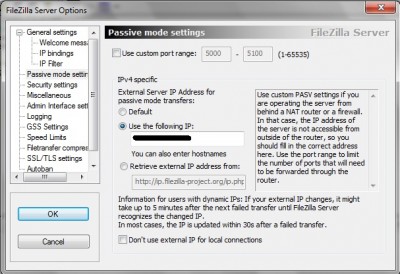
-
Você pode descobrir seu IP em whatismyip.com ou usando o Google ou mesmo nativamente no Windows 7. Mais sobre isso
aqui
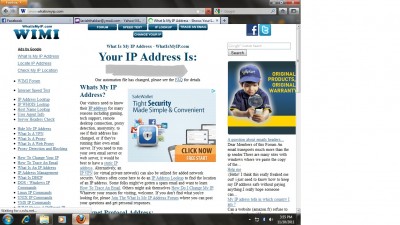
- Agora clique em Ok nas configurações.
-
Você pode ativar o recurso de banimento automático se estiver tornando um servidor FTP público.
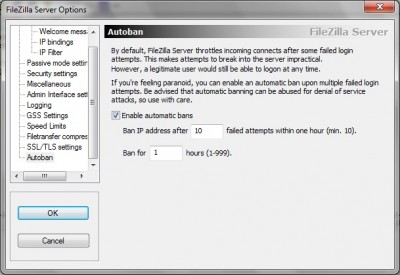
Você configurou seu servidor com sucesso, agora é hora de adicionar usuários e grupos a esse servidor.
Adicionar usuários e grupos ao servidor FTP
- Na interface de usuário do servidor FileZilla, clique no menu Editar e depois clique em Grupos
- Clique em Adicionar e nomeie o grupo para, por exemplo, eu adicionei dois grupos.
-
No tamanho à esquerda sob a página selecione Pasta compartilhada e adicione pastas à lista e você pode selecionar diferentes permissões para diferentes grupos. Você pode ver a imagem para uma compreensão adequada.
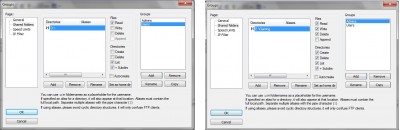
- Seus grupos estão prontos, clique em OK e ele irá salvar suas configurações.
- Agora sob o menu Editar clique em Usuários.
-
Adicione usuários pelo mesmo método que você fez para adicionar grupos, por exemplo, eu fiz três usuários.
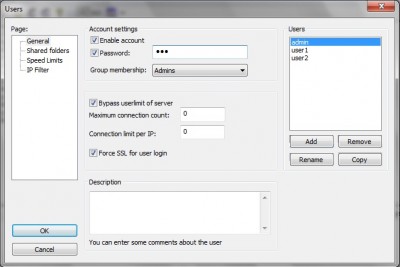
.
Agora já está tudo pronto com o servidor do FileZilla. Agora é hora de instalar isso em um cliente FileZilla.
Instalar o FileZilla Client no Windows PC
-
Download
FileZilla Client(Alaska)
de
aqui
. Instale-o no PC do seu cliente. Sua instalação é muito fácil.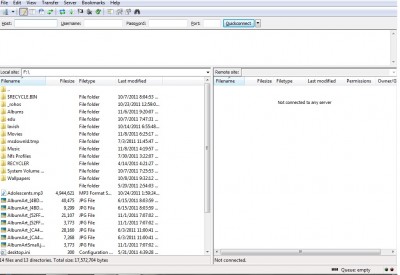
- Agora vá ao menu Arquivo e clique em Site Manager.
-
Na caixa de texto do anfitrião, introduza o endereço IP do PC do servidor. E na caixa de texto da porta introduza 21. Rest, todas as configurações devem ser iguais às da imagem abaixo. E nome de usuário e senha devem ser um deles que você digitou nos usuários na interface do servidor. Clique em connect.
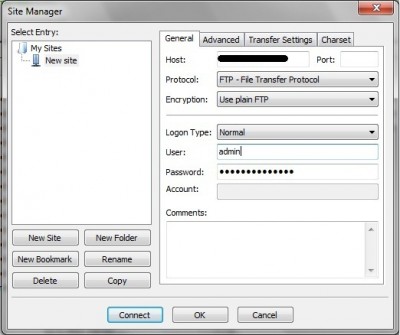
-
Conectar-se-ia com sucesso. Mas se não o fizer, então passe pelo tutorial mais uma vez.
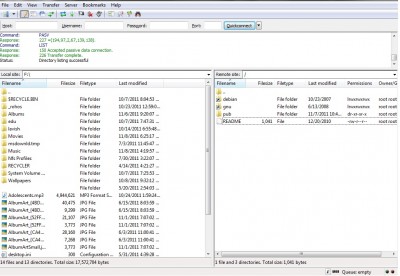
-
Agora no lado esquerdo você pode ver o site local e no lado direito você pode ver o site remoto. Você pode fazer upload ou download de qualquer arquivo do servidor clicando com o botão direito do mouse no arquivo
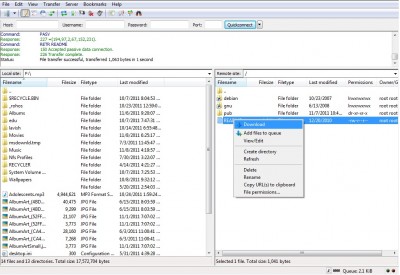
../wp-content/uploads/2011/11/step-16-400×275.jpg
Assista ao tutorial em vídeo
RECOMENDADO: Clique aqui para solucionar erros do Windows e otimizar o desempenho do sistema
Enzo é um fã entusiasta do Windows que gosta de resolver problemas do Windows em particular e falar sobre tecnologias MS em geral.
