Atualizado em February 2025: Pare de receber mensagens de erro que tornam seu sistema mais lento, utilizando nossa ferramenta de otimização. Faça o download agora neste link aqui.
- Faça o download e instale a ferramenta de reparo aqui..
- Deixe o software escanear seu computador.
- A ferramenta irá então reparar seu computador.
Neste post, veremos como controlar o
reprodução de vídeo e áudio
on
Google Chrome
. Controlar a reprodução de áudio e vídeo no navegador da web é por excelência, uma vez que muitas vezes é o gateway para acessar mídia via Netflix e Hulu. Hoje em dia, vemos enormes conteúdos de áudio e vídeo online que são reproduzidos automaticamente uma vez que o site carrega por completo. Além disso, a mídia autoplay pode ser um incômodo, pois pode quebrar sua concentração ou focar em uma tarefa atual. Muitos usuários têm reclamado autoplay recurso como um elemento bastante perturbador, e também é dito para diminuir o tempo de carregamento de sua página web.
Enquanto muitos usuários encontram autoplay como um incômodo, há um momento em que o autoplay pode ser benéfico também quando você carregar alguns sites. Digamos, você quer verificar os artigos de notícias de um site de notícias local. Seu envolvimento com o conteúdo da mídia é alto neste caso. Dito isto, a probabilidade de você jogar um vídeo permitido nas páginas do artigo é alta. Neste caso, configurar o site para reproduzir automaticamente o vídeo poupará o seu tempo. A mesma coisa se aplica a você assistir ao canal do YouTube, e autoplay é bastante benéfico neste caso.
Muting o som da mídia autoplay é uma maneira muito boa enquanto navega como você tende a ignorar os vídeos que reproduzem silenciosamente e automaticamente. O caso inverso da reprodução automática de mídia com som, neste caso, pode distrair. Vale ressaltar que, o Google agora dá ao usuário ter maior controle sobre o comportamento dos navegadores autoplay através de políticas Autoplay. Os navegadores estão se movendo em direção a políticas mais rígidas de autoplay para melhorar a experiência do usuário e reduzir o consumo de dados no ambiente de rede restrito. Além disso, a política Autoplay fornece ao usuário controle total sobre a reprodução e está disponível para o Chrome no Windows desktop Chrome OS, e Android.
As políticas de Autojogo são simples de aplicar, e os seguintes passos irão guiá-lo a configurar a configuração.
Tabela de Conteúdos
Controle a reprodução de áudio e vídeo no Chrome
Atualizado: fevereiro 2025.
Recomendamos que você tente usar esta nova ferramenta. Ele corrige uma ampla gama de erros do computador, bem como proteger contra coisas como perda de arquivos, malware, falhas de hardware e otimiza o seu PC para o máximo desempenho. Ele corrigiu o nosso PC mais rápido do que fazer isso manualmente:
- Etapa 1: download da ferramenta do reparo & do optimizer do PC (Windows 10, 8, 7, XP, Vista - certificado ouro de Microsoft).
- Etapa 2: Clique em Iniciar Scan para encontrar problemas no registro do Windows que possam estar causando problemas no PC.
- Clique em Reparar tudo para corrigir todos os problemas
Ir para
Cromo://bandeiras///autoplay-política
no navegador Chrome.
Clique na aba ao lado de
Política de Autojogo
. Isso mostrará uma lista de opções disponíveis no menu suspenso.
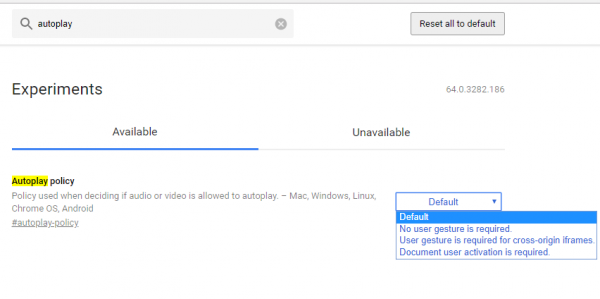
A seguir está a lista de opções disponíveis que você pode escolher:
-
Padrão
– Seleccionar esta opção irá activar a reprodução automática. -
Nenhum gesto do usuário é necessário
– Neste caso, os usuários não precisam interagir com o documento para reproduzir automaticamente o vídeo ou áudio. -
O gesto do usuário é necessário para iFrames de origem cruzada
– Esta opção é a mesma que Nenhum gesto do usuário é necessário, mas ele precisa de interação do usuário para reproduzir automaticamente o conteúdo de mídia de outros sites. -
É necessária a ativação do usuário do documento
– Neste caso, para reproduzir automaticamente o conteúdo da mídia, os usuários precisam interagir com o documento primeiro. O áudio ou vídeo começará a ser reproduzido assim que você visitar a página da web.
Depois de selecionar as opções apropriadas de acordo com suas necessidades, reinicie o navegador Chrome.
É tudo.
Ler em seguida(Alaska)
: Impedir que vídeos sejam reproduzidos automaticamente em sites da Web.
RECOMENDADO: Clique aqui para solucionar erros do Windows e otimizar o desempenho do sistema
Diego Gomes é um usuário apaixonado do Windows 10 que adora resolver problemas específicos do Windows e escrever sobre as tecnologias Microsoft em geral.
