Atualizado em April 2025: Pare de receber mensagens de erro que tornam seu sistema mais lento, utilizando nossa ferramenta de otimização. Faça o download agora neste link aqui.
- Faça o download e instale a ferramenta de reparo aqui..
- Deixe o software escanear seu computador.
- A ferramenta irá então reparar seu computador.
Antes, não era muito fácil
converter arquivos de imagem JPEG e PNG para PDF
sem instalar qualquer software de terceiros. Esta exigência foi dispensada com a vinda de
Windows 10
. O Windows 10 adicionou a capacidade de converter qualquer arquivo de imagem em PDF através de seu aplicativo de visualização de fotos padrão – Windows 10 Photos App.
Há um recurso no aplicativo – ‘
Microsoft Print to PDF
que te permite
Imprimir para PDF
nativamente. O arquivo .pdf criado pelo Microsoft Print para PDF pode ser aberto por qualquer aplicativo que suporte este formato, como FoxIt Reader, Adobe Reader, Picasa e outros. No entanto, por padrão, o Windows 10 abre qualquer arquivo com formato PDF com o Microsoft Edge.
Tabela de Conteúdos
Converta arquivos de imagem para PDF no Windows 10
Atualizado: abril 2025.
Recomendamos que você tente usar esta nova ferramenta. Ele corrige uma ampla gama de erros do computador, bem como proteger contra coisas como perda de arquivos, malware, falhas de hardware e otimiza o seu PC para o máximo desempenho. Ele corrigiu o nosso PC mais rápido do que fazer isso manualmente:
- Etapa 1: download da ferramenta do reparo & do optimizer do PC (Windows 10, 8, 7, XP, Vista - certificado ouro de Microsoft).
- Etapa 2: Clique em Iniciar Scan para encontrar problemas no registro do Windows que possam estar causando problemas no PC.
- Clique em Reparar tudo para corrigir todos os problemas
Como mencionado, se você tem o Windows 10 instalado em seu sistema, você pode facilmente converter qualquer arquivo de imagem em formato PDF sem ter que instalar qualquer software de terceiros. Para isso,
Inicie o File Explorer e navegue até o local da pasta com todos os seus arquivos de imagem que você deseja converter para PDF.
Em seguida, clique duas vezes no arquivo de imagem para abri-lo com o aplicativo padrão Windows Photos, Windows Photo Viewer, etc, que você definiu como padrão.
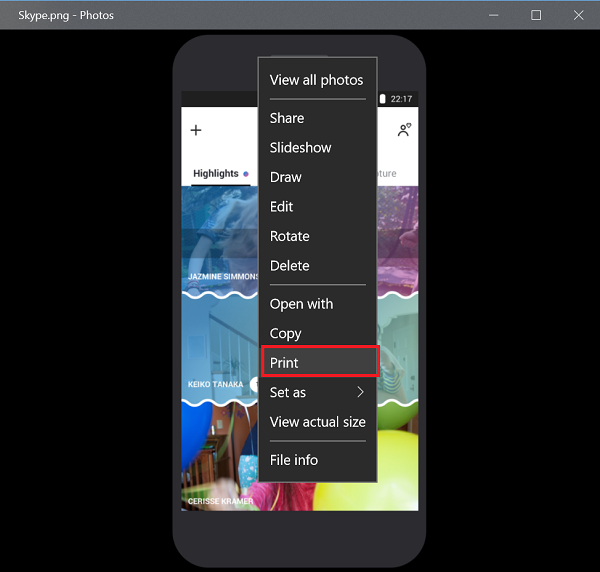
Agora, pressione as teclas Ctrl+P simultaneamente para abrir o
Imprimir
diálogo. Observe que se você não vir a caixa de diálogo, navegue até a página Configurações do Windows 10 e escolha
Dispositivos
. A janela seguinte exibirá automaticamente ‘
Impressoras e scanners
menu. Selecionar
Microsoft Print to PDF
como sua impressora.
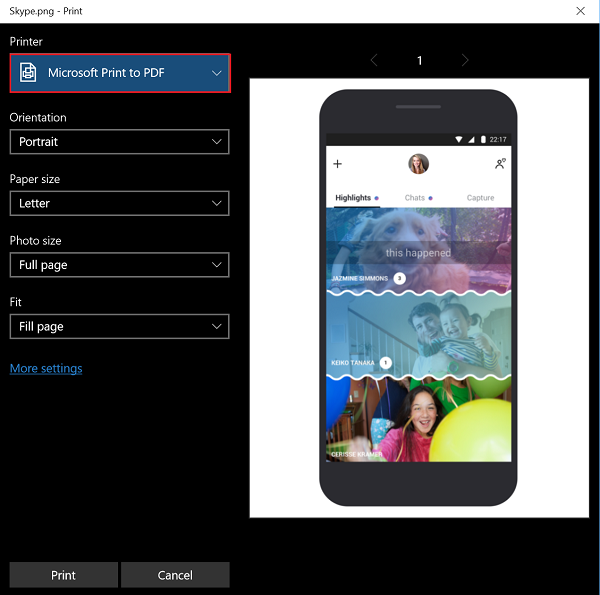
Quando terminar, pressione o botão Imprimir. Esta ação será aberta
Gravar saída de impressão como
diálogo.
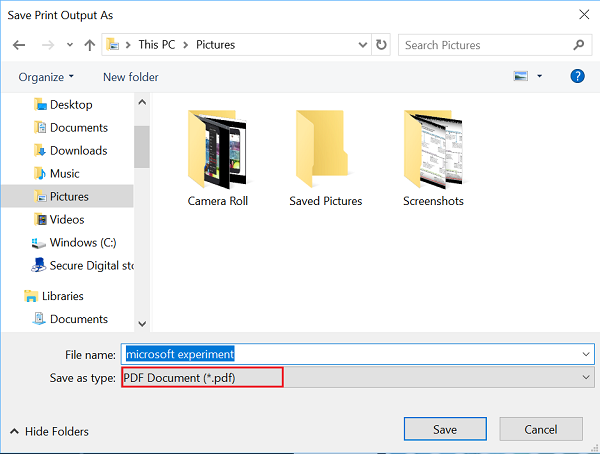
Finalmente, digite um nome adequado para o seu arquivo PDF recém-criado e clique no botão Salvar. Além disso, se você quiser configurar outras configurações, como tamanho da imagem, qualidade, etc., você pode fazer as alterações.
Posts que podem lhe interessar:(Alaska)
Converter BAT para EXE
RECOMENDADO: Clique aqui para solucionar erros do Windows e otimizar o desempenho do sistema
Vitor é um fã entusiasta do Windows que gosta de resolver problemas do Windows 10 em particular e escrever sobre sistemas Microsoft normalmente.
