Atualizado em February 2025: Pare de receber mensagens de erro que tornam seu sistema mais lento, utilizando nossa ferramenta de otimização. Faça o download agora neste link aqui.
- Faça o download e instale a ferramenta de reparo aqui..
- Deixe o software escanear seu computador.
- A ferramenta irá então reparar seu computador.
Embora a maioria de nós possa ter reservado uma cópia da atualização gratuita do Windows 10 para os nossos computadores, pode haver quem queira fazer uma instalação limpa, usando uma imagem ISO do Windows 10. Neste post, veremos como baixar a imagem ISO, gravá-la em um drive USB e criar uma mídia USB inicializável a partir de ISO para
Windows 10
instalação.
Primeiro de tudo, você terá que baixá-lo de seu link oficial na Microsoft. A última versão disponível a partir de agora é a Insider Preview Build 10130, disponível aqui. Nós atualizaremos este link assim que a versão final for lançada.
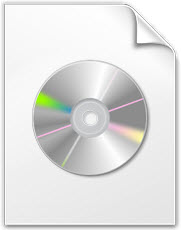
Tabela de Conteúdos
Criar mídia USB inicializável a partir de ISO para Windows 10
Atualizado: fevereiro 2025.
Recomendamos que você tente usar esta nova ferramenta. Ele corrige uma ampla gama de erros do computador, bem como proteger contra coisas como perda de arquivos, malware, falhas de hardware e otimiza o seu PC para o máximo desempenho. Ele corrigiu o nosso PC mais rápido do que fazer isso manualmente:
- Etapa 1: download da ferramenta do reparo & do optimizer do PC (Windows 10, 8, 7, XP, Vista - certificado ouro de Microsoft).
- Etapa 2: Clique em Iniciar Scan para encontrar problemas no registro do Windows que possam estar causando problemas no PC.
- Clique em Reparar tudo para corrigir todos os problemas
Uma vez que você tenha feito isso, você pode usá-lo para criar uma unidade USB ou Flash Drive inicializável. Para fazer isso, você terá que ter a ajuda de alguns programas como Windows USB/DVD Download Tool, Rufus, , ESET SysRescue Live, WinToFlash, Windows USB Installer Maker ou Windows Installation Media Creation Tool.
Neste post, estou usando
Rufus(Alaska)
como exemplo. Ele também oferece uma versão portátil, que eu tenho usado. Depois de ter transferido este freeware, insira o seu USB e depois clique em Rufus para abrir a janela principal. Observe que você precisará de um USB de 4 GB para a versão de 32 bits e de 8 GB para a versão de 64 bits do Windows 10.
Você pode dar uma nova etiqueta de volume e navegar até o local da imagem ISO do Windows 10 baixada. Para navegar até o local, em
Opções de Formato
você verá
Criar um disco inicializável usando
opção. Clique no pequeno ícone do lado direito e navegue até a pasta e selecione o arquivo ISO.
O resto das opções, você pode deixar em seus valores padrão. Quando você usa
Esquema de partição MBR para BIOS ou UEFI
o USB inicializável será adequado para dispositivos que usam BIOS, bem como UEFI.
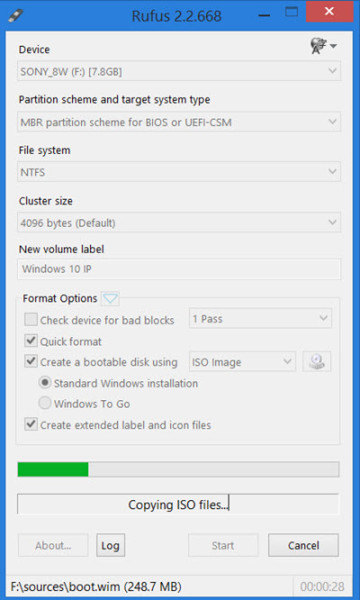
Uma vez que você tenha feito isso, simplesmente clique em Iniciar e espere que o processo termine. Lembre-se que quando você clicar em Iniciar, todos os dados predefinidos neste USB serão excluídos, então se você precisar, você pode fazer backup dos seus dados antes de usá-los.
Quando o processo estiver concluído, você terá uma mídia USB de instalação do Windows 10 inicializável em suas mãos, que você pode usar para instalar o Windows 10. Se você achar necessário, você pode verificar se o USB é inicializável.
Você também pode usar o Windows 10 Media Creation Tool para criar a mídia de instalação.
RECOMENDADO: Clique aqui para solucionar erros do Windows e otimizar o desempenho do sistema
O autor, Caua, adora usar seus talentos aprendidos para escrever software como um hobby. Ele também gosta de brincar com o Photoshop e é um apaixonado por Windows, Software, Gadgets & Tech. Lee estudou Visual Basic, C+++ e Networking.
