Atualizado em July 2025: Pare de receber mensagens de erro que tornam seu sistema mais lento, utilizando nossa ferramenta de otimização. Faça o download agora neste link aqui.
- Faça o download e instale a ferramenta de reparo aqui..
- Deixe o software escanear seu computador.
- A ferramenta irá então reparar seu computador.
Na terminologia Unix, uma variável Environment é uma string que contém informações como nome da unidade, nome do caminho, nome do arquivo, etc.
JAVA_HOME(Alaska)
é uma variável de ambiente que se dirige ao diretório onde o Java Runtime Environment ou Java Development Kit está instalado no sistema. Para ser preciso dizer se você instalou Java no caminho
C:Arquivos de ProgramasJavajdk1.8.0_121
no seu computador e depois no seu
Java_Home(Alaska)
é
C:Arquivos de ProgramasJavajdk1.8.0_121
. Basicamente, JAVA_Home é simplesmente um exemplar usado por programas baseados em Java como o Apache Tomcat e outras ferramentas de servidor de aplicativos para encontrar onde o Java está colocado no sistema.
Estes programas de terceiros utilizam as variáveis de ambiente que apontam para o diretório de JDK ou JRE. Em palavras simples, faz fácil para os programas para localizar o executável de diretório como javac no computador. Se você não estiver usando esses programas de terceiros, então pode não ser obrigatório para os usuários configurarem JAVA_Home em seu sistema. Neste artigo, vamos explicar em detalhes como configurar JAVA_HOME como a variável de ambiente no Windows 10.
Tabela de Conteúdos
Configurando JAVA_HOME no Windows 10
Definir a variável de ambiente JAVA_HOME e atualizar o caminho do sistema
Atualizado: julho 2025.
Recomendamos que você tente usar esta nova ferramenta. Ele corrige uma ampla gama de erros do computador, bem como proteger contra coisas como perda de arquivos, malware, falhas de hardware e otimiza o seu PC para o máximo desempenho. Ele corrigiu o nosso PC mais rápido do que fazer isso manualmente:
- Etapa 1: download da ferramenta do reparo & do optimizer do PC (Windows 10, 8, 7, XP, Vista - certificado ouro de Microsoft).
- Etapa 2: Clique em Iniciar Scan para encontrar problemas no registro do Windows que possam estar causando problemas no PC.
- Clique em Reparar tudo para corrigir todos os problemas
Baixe e instale Java a partir do site oficial –
java.com
…Arkansas.
Após a instalação, Ir para
Início
e digite Advanced system settings.
Clique em
Ver configurações avançadas do sistema
da lista para abrir Propriedades do Sistema.
Ir para
Avançado
e clique em
Variável Ambiente
s botão.
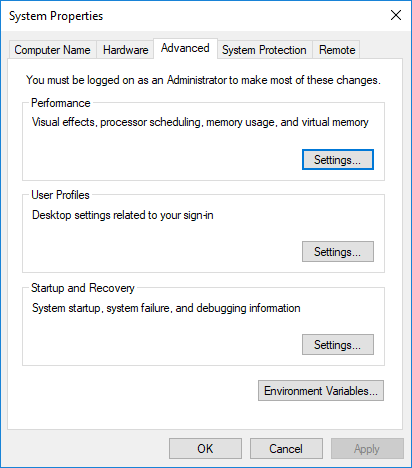
Na janela Variável de ambiente, clique em
Novo
sob a variável System.
No
Edit
System Variable, dê o nome da variável como JAVA_HOME e o valor da variável como caminho para seu diretório JDK.
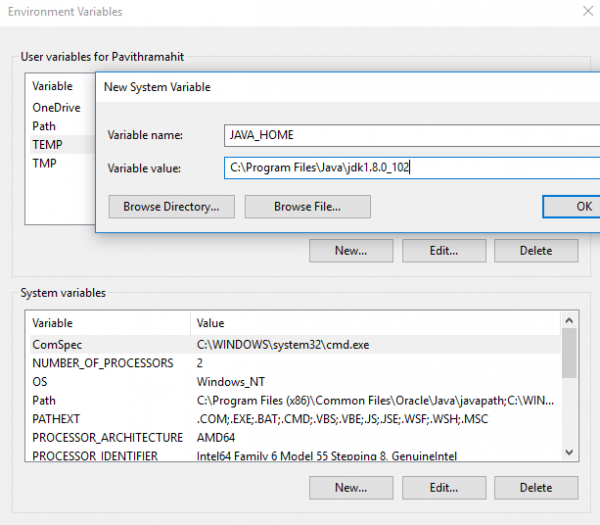
Clique em
OK
…Arkansas.
Agora volte para a janela Variável de Ambiente e
selecionar Caminho
sob a variável System.
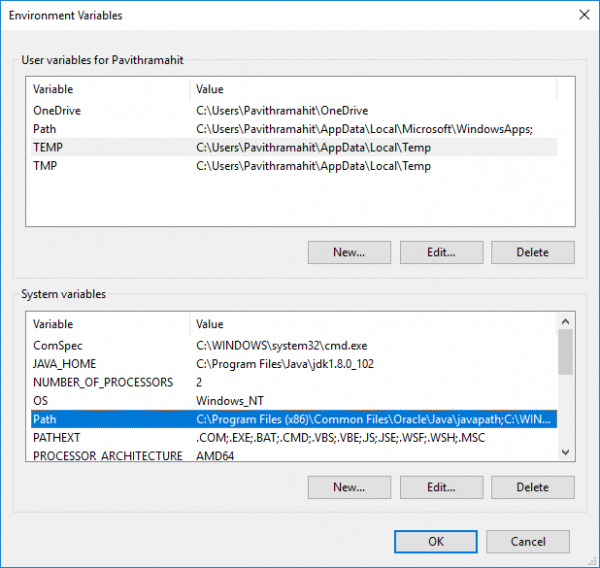
Clique em
Edit
para abrir a janela Editar variável de ambiente.
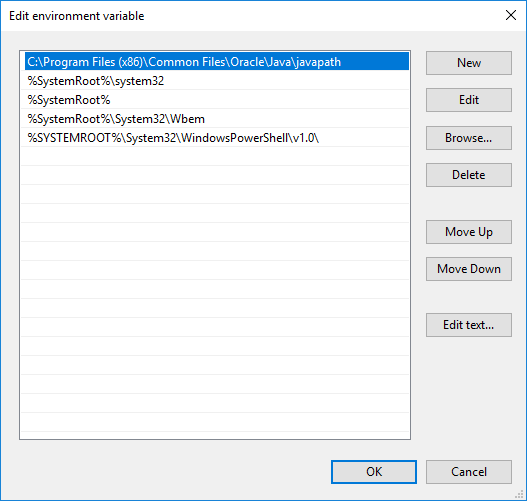
Clique no botão Novo e digite
Tradução e Revisão: Equipa PT-Subs Visitem-nos:
…Arkansas.
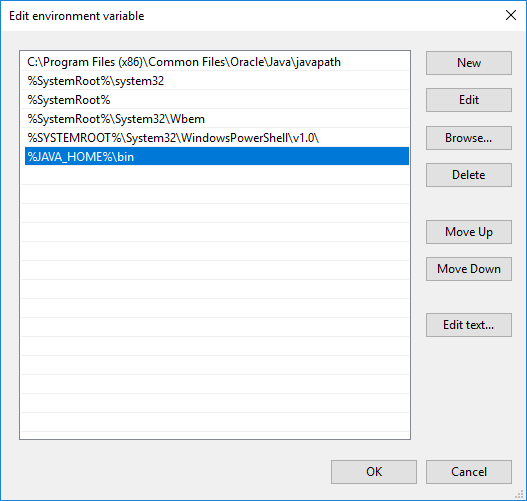
Clique
OK
para aplicar as alterações.
Verifique a configuração do JAVA_HOME usando CMD
Para testar sua configuração, abra
prompt de comando
…Arkansas.
Tipo
echo %JAVA_HOME%
e pressione Enter. Isso deve imprimir o diretório do JDK que o JAVA_HOME está apontando. Ao invés disso, se você vê um espaço, isso significa que você falhou na configuração da variável de ambiente.
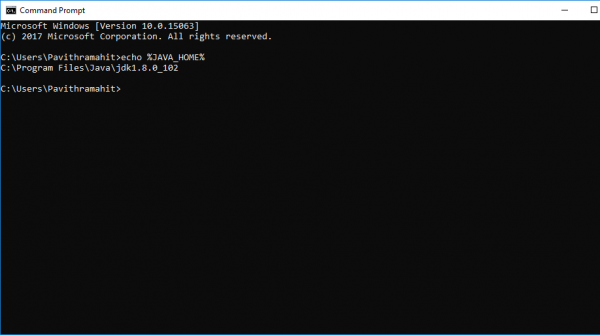
Tipo Seguinte
javac -version
que deve imprimir a versão do compilador Java.
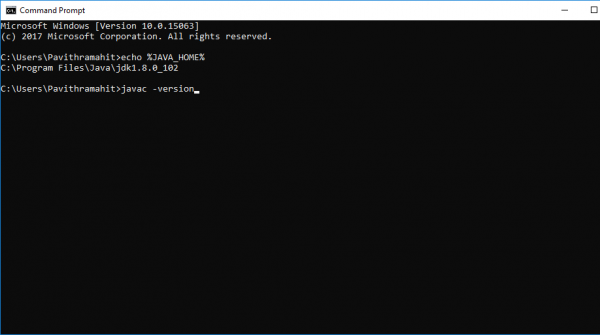
Caso contrário, será impressa uma mensagem informando que o javac não é reconhecido como um comando interno ou externo. Isso significa que a variável de caminho não está definida corretamente.
Espero que isto ajude!
RECOMENDADO: Clique aqui para solucionar erros do Windows e otimizar o desempenho do sistema
Vitor é um fã entusiasta do Windows que gosta de resolver problemas do Windows 10 em particular e escrever sobre sistemas Microsoft normalmente.
