Atualizado em April 2025: Pare de receber mensagens de erro que tornam seu sistema mais lento, utilizando nossa ferramenta de otimização. Faça o download agora neste link aqui.
- Faça o download e instale a ferramenta de reparo aqui..
- Deixe o software escanear seu computador.
- A ferramenta irá então reparar seu computador.
A Extensão PDF do Chrome é, sem dúvida, uma excelente forma de visualizar os ficheiros PDF em viagem. Ele facilita a tarefa e também traz mais acessibilidade ao navegador. Se você já está usando este recurso, você deve ter notado que a necessidade de instalar um software leitor de PDFs diminuiu completamente. Além disso, você não precisa mais baixar PDFs, já que você pode visualizá-los diretamente no navegador. Mas se você não é apenas um leitor de PDF casual e leva seus PDFs a sério, então você pode estar usando um leitor de PDF mais avançado em seu computador.
O visualizador de PDF integrado no Chrome carece de funcionalidades como destaque, marcadores e continuar a ler. Se ler conteúdos como livros electrónicos ou quaisquer outros ficheiros PDF longos, pode desactivar o Visualizador de PDF do Chrome e mudar para uma alternativa melhor. Embora você possa salvar seus arquivos PDF usando o ícone de download no canto superior esquerdo. Todo esse processo pode se tornar mais conveniente tornando os arquivos PDF diretamente abertos em seu visualizador de PDFs favorito.
Tabela de Conteúdos
Desativar o visualizador de PDF Chrome
Atualizado: abril 2025.
Recomendamos que você tente usar esta nova ferramenta. Ele corrige uma ampla gama de erros do computador, bem como proteger contra coisas como perda de arquivos, malware, falhas de hardware e otimiza o seu PC para o máximo desempenho. Ele corrigiu o nosso PC mais rápido do que fazer isso manualmente:
- Etapa 1: download da ferramenta do reparo & do optimizer do PC (Windows 10, 8, 7, XP, Vista - certificado ouro de Microsoft).
- Etapa 2: Clique em Iniciar Scan para encontrar problemas no registro do Windows que possam estar causando problemas no PC.
- Clique em Reparar tudo para corrigir todos os problemas
Se estiver a utilizar a versão mais recente do Chrome 60 – ou posterior, pode seguir estes passos e desactivar o visualizador de PDF incorporado. Os passos para versões mais antigas foram abordados brevemente no final desta publicação. Abra o Chrome e clique nos três pontos perto da barra de endereço. Agora selecione ‘Configurações’ no menu.
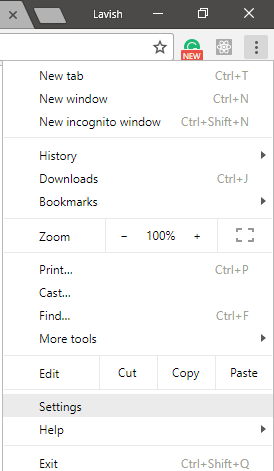
Vá até a parte inferior e clique em ‘Avançado’. Agora na seção ‘Privacidade e Segurança’ procure por ‘Configurações de Conteúdo’.
Quando estiver dentro de ‘Configurações de conteúdo’, role para baixo para encontrar ‘PDF’. Clique em abrir e, em seguida, ative a configuração que diz ‘
Baixe arquivos PDF em vez de abri-los automaticamente no Chrome
“Arkansas”.
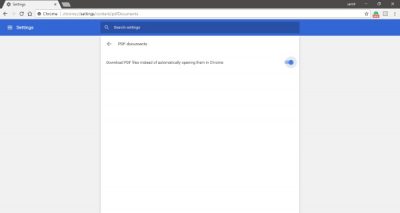
Depois de activar esta definição, o Google Chrome tratará os ficheiros PDF como transferências regulares e poderá abri-los mais tarde com qualquer um dos seus visualizadores de PDF favoritos.
Para alterar o visualizador de PDF padrão no Windows, clique com o botão direito do mouse em qualquer arquivo PDF e selecione ‘Abrir com’ e, em seguida, ‘Escolher outro aplicativo’. Agora selecione seu aplicativo na lista de aplicativos disponíveis e você está pronto para ir.
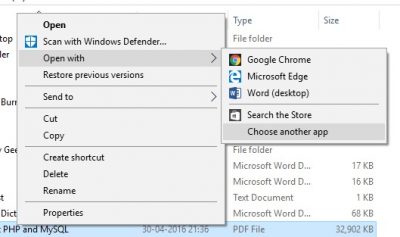
Agora, sempre que você tropeçar em um arquivo PDF na internet, o Chrome irá baixá-lo como um arquivo normal. E então você pode clicar para abrir com o visualizador/editor de PDF desejado, como Adobe ou etc.
Para versões mais antigas do Chrome 59 e anteriores, os passos são um pouco semelhantes. Vá para as Configurações e, em seguida, para a seção ‘Avançado’. Abra as ‘Configurações de conteúdo’ e, em seguida, em ‘PDF’, marque a caixa de seleção dizendo ‘Abrir arquivos PDF no aplicativo padrão do visualizador de PDF’.
Se estiver a utilizar uma versão do Chrome inferior a 57, tem de seguir estes passos. Digite ‘about:plugins’ na barra de endereços e desative o plugin ‘Chrome PDF Viewer’ para desativar o visualizador integrado.
Então, tudo isso foi sobre como desativar o aplicativo de visualizador de PDF embutido do Chrome. Sem dúvida, é uma grande extensão e permite que você veja PDFs sem realmente baixá-los. Mas se você estiver procurando por mais alguns recursos ou se você usar algum outro aplicativo PDF, então você pode querer desativar o aplicativo embutido. Você pode seguir passos semelhantes para reativar o visualizador de PDF.
RECOMENDADO: Clique aqui para solucionar erros do Windows e otimizar o desempenho do sistema
Eduardo se autodenomina um fã apaixonado do Windows 10 que adora resolver problemas do Windows mais do que qualquer outra coisa e escrever sobre sistemas MS normalmente.
