Atualizado em January 2025: Pare de receber mensagens de erro que tornam seu sistema mais lento, utilizando nossa ferramenta de otimização. Faça o download agora neste link aqui.
- Faça o download e instale a ferramenta de reparo aqui..
- Deixe o software escanear seu computador.
- A ferramenta irá então reparar seu computador.
Se for um utilizador normal do Chrome, deve ter reparado no visualizador de PDF incorporado no Chrome, que está activado por predefinição. Sempre que você clicar em um link PDF na web, o arquivo será aberto diretamente na janela do navegador. No entanto, aparecem apenas algumas ações a serem tomadas. Esses controles podem ser vistos na área inferior direita da janela do navegador:

Para fazer as modificações desejadas, é necessário salvar o arquivo desejado e depois abri-lo separadamente do local gravado para fazer as modificações. Se pretender simplesmente desactivar o visualizador de PDF incorporado no Chrome e abrir os ficheiros PDF com o programa da sua escolha, eis como proceder. Você pode desativar o Chrome PDF Viewer embutido e abrir o arquivo PDF com o leitor de PDF de sua escolha, como o Adobe Acrobat, que oferece mais opções.
Tabela de Conteúdos
Desactivar o Visualizador de PDF incorporado no Chrome
Atualizado: janeiro 2025.
Recomendamos que você tente usar esta nova ferramenta. Ele corrige uma ampla gama de erros do computador, bem como proteger contra coisas como perda de arquivos, malware, falhas de hardware e otimiza o seu PC para o máximo desempenho. Ele corrigiu o nosso PC mais rápido do que fazer isso manualmente:
- Etapa 1: download da ferramenta do reparo & do optimizer do PC (Windows 10, 8, 7, XP, Vista - certificado ouro de Microsoft).
- Etapa 2: Clique em Iniciar Scan para encontrar problemas no registro do Windows que possam estar causando problemas no PC.
- Clique em Reparar tudo para corrigir todos os problemas
Abra o navegador Chrome e na barra de endereços na parte superior, digite o seguinte e pressione Enter:
cromo://plugins/
Em seguida, localize o Chrome PDF Viewer e clique no link Desativar
.
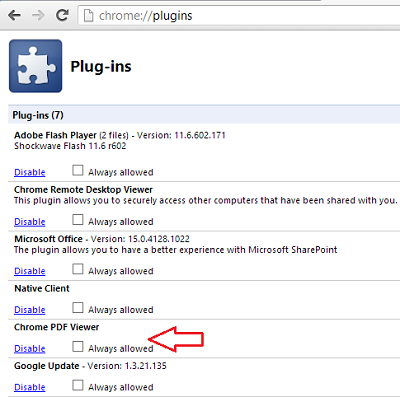
Quando terminar, pesquise o arquivo PDF e clique em seu link. A ação começará a baixar o arquivo PDF como um arquivo normal.

Em seguida, basta clicar no arquivo quando o download estiver completo, ele será aberto automaticamente no programa padrão definido para abrir arquivos PDF. Observe que, além de desativar o Chrome PDF Viewer, você também pode ter que desativar o Adobe PDF Viewer na seção plug-ins do Chrome. Por que? Quando você desativou o visualizador de PDF incorporado, o Chrome usará o Adobe Acrobat ou o Adobe Reader para exibir PDFs, pois, ao instalar o Adobe Acrobat, o visualizador de PDF também é instalado automaticamente no Chrome, portanto, se você quiser abrir os arquivos PDF na versão desktop do programa Adobe, deverá desativar todos os visualizadores de PDF visíveis nos plug-ins do Chrome.
Além disso, você pode ter que mudar o programa padrão para abrir arquivos PDF em seu computador. Para isso, simplesmente clique com o botão direito do mouse em um arquivo PDF e escolha a opção ‘Abrir com’.
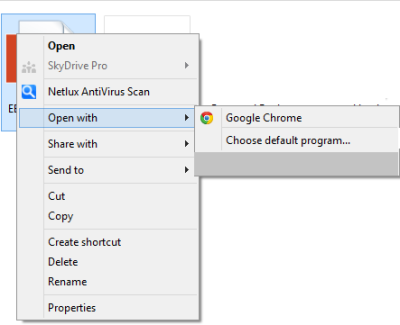
Aqui, você pode obter opções adicionais, clicar em escolher mais opções de link e mudar o programa para o visualizador de PDF desejado de sua escolha. Não se esqueça de marcar ‘Use este aplicativo para todos os arquivos PDF’.
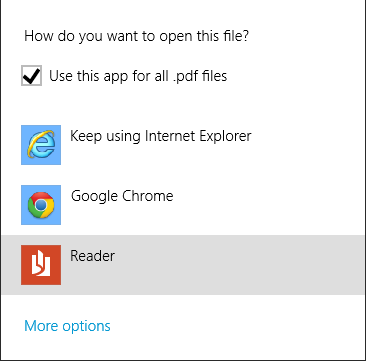
É isso mesmo!
Como Desabilitar ou Alterar o Leitor de PDF embutido no Firefox também pode lhe interessar.
RECOMENDADO: Clique aqui para solucionar erros do Windows e otimizar o desempenho do sistema
Estevan descreve-se como um grande fã do Windows que gosta de resolver os erros do Windows 10 mais do que qualquer outra coisa e conversar sobre tecnologias MS normalmente.
