Atualizado em April 2025: Pare de receber mensagens de erro que tornam seu sistema mais lento, utilizando nossa ferramenta de otimização. Faça o download agora neste link aqui.
- Faça o download e instale a ferramenta de reparo aqui..
- Deixe o software escanear seu computador.
- A ferramenta irá então reparar seu computador.
Quando necessário, as configurações dos aplicativos do Microsoft Office, como o Word, o PowerPoint pode ser configurado para ativar ou desativar o recurso de verificação ortográfica. Isso é particularmente útil em momentos em que estamos escrevendo uma carta ou fazendo anotações para um blog ou algo assim. Em outras ocasiões, não precisamos disso. Por exemplo, em ocasiões em que introduzimos coisas como nomes de contacto e outros nomes próprios, a correcção ortográfica não reconhece a diferença e, embora não seja necessária, sinaliza-os com linhas onduladas vermelhas por baixo. O aplicativo OneNote não é uma exceção a essa regra. Se você não quiser o recurso de revisão em
OneNote
para ser desativado, siga as instruções.
Se você quiser desativar a correção ortográfica e gramatical automática no OneNote 2016 ou no aplicativo OneNote para Windows 10, você terá que alterar as configurações no primeiro e usar o addon Onetastic no segundo.
Tabela de Conteúdos
Desativar recurso de erro ortográfico no OneNote
O OneNote tem o mesmo recurso de verificação ortográfica e gramatical que o Microsoft Office. Cobriremos o método para desativar o recurso no OneNote 2016 e no aplicativo OneNote para Windows 10. Para saber a diferença entre os dois, veja nosso post anterior sobre a diferença entre o OneNote e o OneNote 2016.
Desativar verificação ortográfica no OneNote 2016
Atualizado: abril 2025.
Recomendamos que você tente usar esta nova ferramenta. Ele corrige uma ampla gama de erros do computador, bem como proteger contra coisas como perda de arquivos, malware, falhas de hardware e otimiza o seu PC para o máximo desempenho. Ele corrigiu o nosso PC mais rápido do que fazer isso manualmente:
- Etapa 1: download da ferramenta do reparo & do optimizer do PC (Windows 10, 8, 7, XP, Vista - certificado ouro de Microsoft).
- Etapa 2: Clique em Iniciar Scan para encontrar problemas no registro do Windows que possam estar causando problemas no PC.
- Clique em Reparar tudo para corrigir todos os problemas
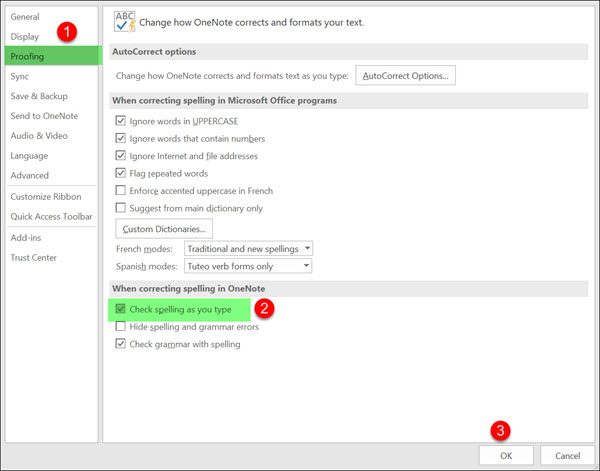
Lançar o OneNote 2016. Vá para o menu ‘Arquivo’, clique nele e selecione ‘Opções’ na lista exibida à esquerda.
Em seguida, escolha
Prova
e sob a secção ‘
Ao corrigir ortografia no OneNote
desmarque a caixa marcada com ‘
Verifique a ortografia à medida que escreve
opção.
Finalmente, pressione o botão ‘Ok’ para permitir que as mudanças tenham efeito.
OneNote App para Windows 10
Abra o aplicativo OneNote e escolha ‘
Configurações e mais
visível como 3 pontos.
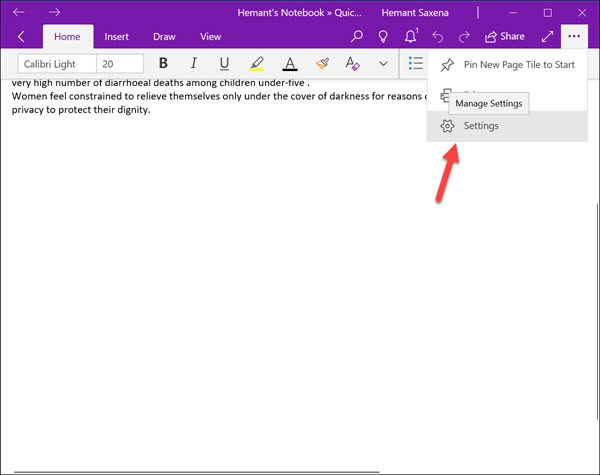
Em seguida, selecione ‘Configurações’ > Opções e role para baixo para encontrar ‘
Prova
opção.
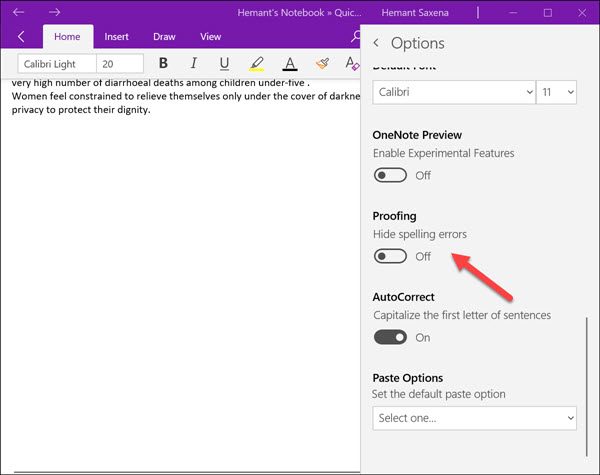
Quando encontrado, mova o controle deslizante para ‘On’ de ‘Off’ para ocultar os erros de ortografia.
Usar Onetastic Addin
Onetastic é um add-in gratuito para o Microsoft OneNote. A ferramenta opcional adiciona uma série de novos recursos ao aplicativo OneNote (menus, macros, OneCalendar, Image Tools e mais). Além disso, ele pode copiar e colar texto de uma imagem. A única coisa que conta como a falta deste engenhoso add-in é a sua disponibilidade, limitada aos usuários do Desktop. Usuários móveis não podem usar esse recurso. Além disso, o Onetastic está disponível apenas no Windows.
Para vê-lo funcionando, faça o download e instale-o. Certifique-se de selecionar a versão correta deste add-in (versão de 32 bits ou 64 bits do add-in para corresponder à sua versão do OneNote 2016)
Uma vez feito, execute o arquivo executável e
Start OneNote
quando solicitado.
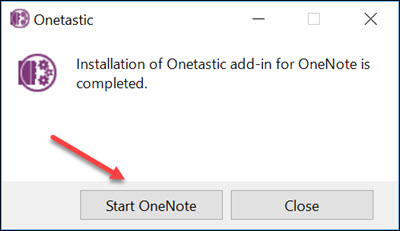
Depois disso, escolha a aba ‘Home’ e vá para ‘
Baixar Macros
como mostrado na captura de tela abaixo.

Uma vez lá, clique na aba ‘Show macros from Macroland’.
Em seguida, selecione ‘
Sem verificação ortográfica
“macro e hit”
Instalar
Botão.
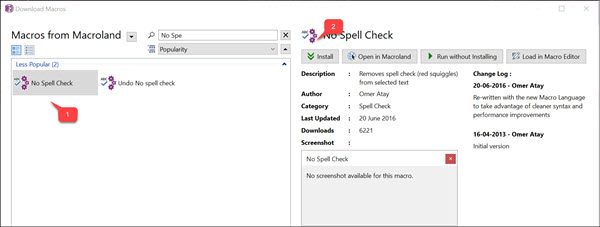
Quando terminar, você notará a notificação de cor azul da Verificação Sem Ortografia Instalada. Sair da janela.

Mude para o OneNote 2016 e na aba ‘Home’ ‘
Correção ortográfica
deve estar visível para si. Basta clicar na opção e selecionar ‘
Sem verificação ortográfica
“Arkansas”.
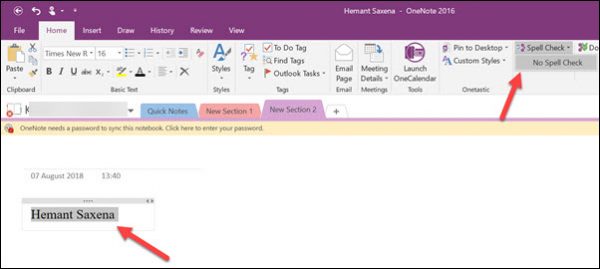
Quando selecionado, você encontrará linhas onduladas vermelhas aparecendo sob uma palavra que desaparece instantaneamente.
É isso mesmo!
RECOMENDADO: Clique aqui para solucionar erros do Windows e otimizar o desempenho do sistema
Enzo é um fã entusiasta do Windows que gosta de resolver problemas do Windows em particular e falar sobre tecnologias MS em geral.
