Atualizado em April 2025: Pare de receber mensagens de erro que tornam seu sistema mais lento, utilizando nossa ferramenta de otimização. Faça o download agora neste link aqui.
- Faça o download e instale a ferramenta de reparo aqui..
- Deixe o software escanear seu computador.
- A ferramenta irá então reparar seu computador.
Quando um erro crítico é encontrado pelo sistema operacional Windows, o sistema lança uma Tela Azul de Morte (BSOD). Esta Tela Azul de Morte então lança o código de erro na região inferior esquerda e então reinicia o computador. Este erro é causado principalmente devido ao fato de que alguns processos ou arquivos internos do sistema deixaram de funcionar como esperado. Às vezes, uma DLL ou Dynamic Link Library arquivos têm mau funcionamento ou qualquer processo crítico dentro do sistema retornou um erro. Bem, neste caso, muitas vezes a tarefa que o usuário está executando atualmente é deixada e fechada à força pelo sistema. Isto implica uma maior perda de trabalho não salvo pelo usuário em seu computador. Assim, para corrigir isso, precisamos desativar o reinício automático.
Tabela de Conteúdos
Desativar o reinício automático em caso de falha do sistema
Atualizado: abril 2025.
Recomendamos que você tente usar esta nova ferramenta. Ele corrige uma ampla gama de erros do computador, bem como proteger contra coisas como perda de arquivos, malware, falhas de hardware e otimiza o seu PC para o máximo desempenho. Ele corrigiu o nosso PC mais rápido do que fazer isso manualmente:
- Etapa 1: download da ferramenta do reparo & do optimizer do PC (Windows 10, 8, 7, XP, Vista - certificado ouro de Microsoft).
- Etapa 2: Clique em Iniciar Scan para encontrar problemas no registro do Windows que possam estar causando problemas no PC.
- Clique em Reparar tudo para corrigir todos os problemas
Em primeiro lugar, recomendamos que você crie um ponto de Restauração do Sistema. Porque estaremos jogando com arquivos de registro e modificando algumas configurações realmente críticas do Windows. Tendo feito isso, continuaremos na nossa busca de desabilitar o Reinício Automático em Falha do Sistema no Windows 10.
1: Usando configurações de inicialização e recuperação
Primeiro de tudo, comece batendo neles
WIN + R
para lançar o utilitário Run.
Agora, digite
sysdm.cpl
e depois bateu
Entrar
lançar
Propriedades do Sistema.
Em seguida, clique na aba chamada
Avançado
e sob a secção rotulada como
Inicialização e Recuperação,
clique no botão que diz
Configurações
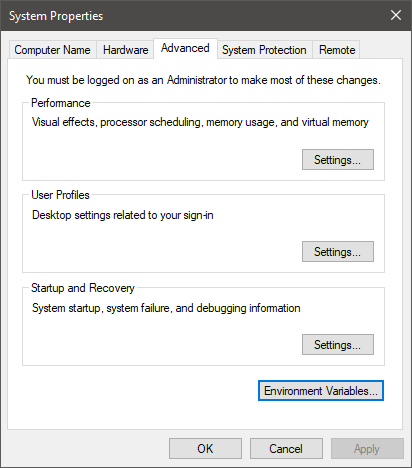
Uma nova janela pop-up será aberta. Na seção chamada
Falha do sistema,
desmarque a opção marcada como
Reiniciar automaticamente.
Agora, clique em
OK
depois em
Aplicar
e depois novamente em
Está bem.
Reboot
seu computador agora para que as mudanças tenham efeito.
2: Usando o prompt de comando com privilégios de nível de administração
Comece por premir
WIN + X
combo ou clique com o botão direito do mouse no botão Iniciar e clique em
Prompt de Comando (Admin)
ou apenas procure por
cmd
na caixa de pesquisa da Cortana, clique com o botão direito do mouse no ícone do prompt de comando e clique em
Executar como Administrador.
Agora, digite o seguinte comando para desabilitar o reinício automático na falha do sistema:
Desativar o reinício automático em caso de falha do sistema: wmic recupos set AutoReboot = Falso
Ou, você pode digitar o seguinte comando para habilitar o Reinício Automático em Falha do Sistema:
Desativar o reinício automático em caso de falha do sistema: wmic recupos set AutoReboot = True
Digite sair e pressione Enter para sair do prompt de comando.
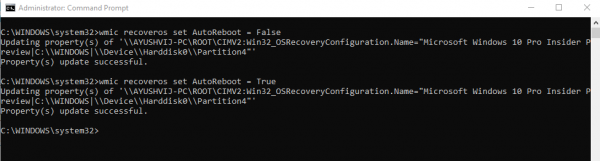
Reboot o seu computador para que as alterações tenham efeito.
3: Usando o Editor de Registro
Primeiro de tudo, comece por acertar no
WINKEY + R
combinação de botões para lançar o
Correr
utilidade.
Agora digite
regedit
e bateu
Enter.
Ou, você pode procurar por
Editor do Registro
na caixa Cortana Search e selecione a opção apropriada.
Clique em
Sim
para o prompt UAC que você recebe.
Agora, navegue para a seguinte localização chave dentro do Editor de Registro,
HKEY_LOCAL_MáquinaSYSTEMCurrentControlSetControlControlControlCrashControl
Selecione
CrashControl
no painel esquerdo e depois clique duas vezes em
AutoReboot
no painel direito.
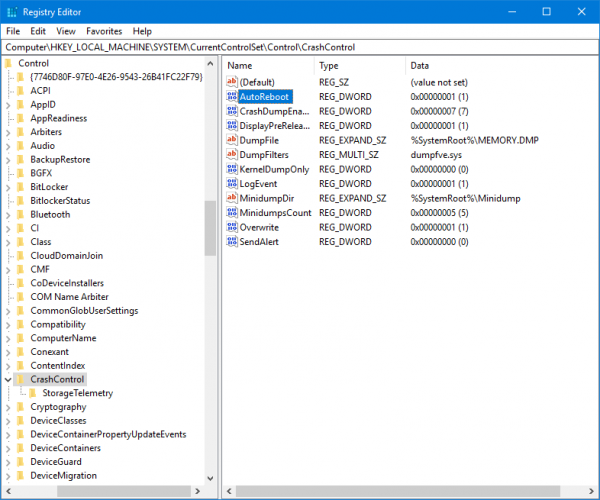
Agora, uma nova mini-janela irá aparecer. Dentro do campo Value Data, digite o valor como
0
(ZERO). Clique em
Está bem.
Reboot
o seu computador para que as alterações tenham efeito.
4: Usando Opções Avançadas de Inicialização
Comece por arrancar no
Opções Avançadas de Inicialização (Alaska)
Você pode aprender mais sobre inicialização nas Opções Avançadas de Inicialização aqui neste artigo.
Agora, depois que você for inicializado nas Opções Avançadas de Inicialização, clique em
Resolução de problemas.
Em seguida, das três opções disponíveis, clique em
Opções Avançadas
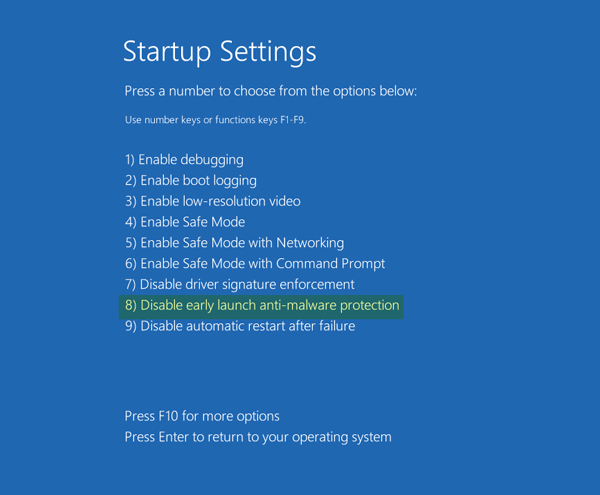
Depois disso, clique em
Configurações de inicialização.
Em seguida, clique no botão rotulado como
Reiniciar.
Após a reinicialização, o sistema inicializará em Startup Settings, basta clicar no botão
Tecla F9
ou
9
a fim de selecionar a opção para
Desativar o reinício automático após uma falha
…Arkansas.
Saúde!
RECOMENDADO: Clique aqui para solucionar erros do Windows e otimizar o desempenho do sistema
Eduardo se autodenomina um fã apaixonado do Windows 10 que adora resolver problemas do Windows mais do que qualquer outra coisa e escrever sobre sistemas MS normalmente.
