Atualizado em April 2025: Pare de receber mensagens de erro que tornam seu sistema mais lento, utilizando nossa ferramenta de otimização. Faça o download agora neste link aqui.
- Faça o download e instale a ferramenta de reparo aqui..
- Deixe o software escanear seu computador.
- A ferramenta irá então reparar seu computador.
O seu filtro SmartScreen está desligado? Ou você recebe a mensagem SmartScreen Filter não pode verificar este site? Se assim for, esta mensagem irá mostrar-lhe como activar ou desactivar
Filtro SmartScreen
em
Internet Explorer
on
Windows 10/8/7
usando Política de Grupo ou Editor de Registro.
Para aqueles que não sabem o que é o SmartScreen, ele é um recurso do Internet Explorer que ajuda a detectar sites de phishing e também pode ajudar a protegê-lo contra a instalação de software malicioso ou malware. Portanto, sempre que você encontrar um site suspeito, um aviso será exibido na janela do navegador para notificar o usuário sobre a natureza dos sites e se o usuário confia no proprietário/editor do site para continuar na URL fornecida.
Ler
: As mensagens de aviso do filtro SmartScreen são explicadas.
Tabela de Conteúdos
Ativar ou desativar o filtro SmartScreen
Ligar ou desligar o filtro SmartScreen usando UI
Atualizado: abril 2025.
Recomendamos que você tente usar esta nova ferramenta. Ele corrige uma ampla gama de erros do computador, bem como proteger contra coisas como perda de arquivos, malware, falhas de hardware e otimiza o seu PC para o máximo desempenho. Ele corrigiu o nosso PC mais rápido do que fazer isso manualmente:
- Etapa 1: download da ferramenta do reparo & do optimizer do PC (Windows 10, 8, 7, XP, Vista - certificado ouro de Microsoft).
- Etapa 2: Clique em Iniciar Scan para encontrar problemas no registro do Windows que possam estar causando problemas no PC.
- Clique em Reparar tudo para corrigir todos os problemas
- Abrir Internet Explorer
- Vá a Ferramentas > Opções de Internet

-
Vá até a guia Avançado e role para baixo para a Categoria de segurança. Lá, se você quiser ativar/desativar o recurso, você pode marcar a caixa legendada .
Ativar o Filtro SmartScreen
depois prima OK.
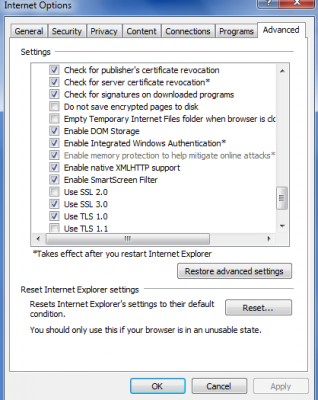
- Agora, depois de ativar o recurso, toda vez que você encontrar um URL suspeito, ele exibirá uma mensagem como mostrado abaixo.

Se você não quiser usar esse recurso, basta desmarcar a caixa de seleção para desativá-lo, mas isso é altamente recomendado, pois os ataques de phishing estão aumentando a cada dia, aumentando a ameaça potencial às informações confidenciais das contas de e-mail.
Se você usa
Microsoft Edge
clique em abrir suas Configurações avançadas e certifique-se de que o Windows Defender SmartScreen esteja ligado
.

Você também pode ignorar rapidamente o filtro SmartScreen e baixar arquivos no IE ou Edge, sem desativar o filtro SmartScreen.
SmartScreen Filter está desligado
Se o seu SmartScreen estiver desligado ou você receber a mensagem de que, então, siga estas etapas.
Ativar ou ativar o Filtro SmartScreen usando a Política de grupo

Execute gpedit.msc para abrir o Editor de Políticas de Grupo e navegue para a seguinte configuração:
Configuração do Computador > Modelos Administrativos > Componentes do Windows > Explorador de arquivos
No painel direito, clique duas vezes em
Configurar o Windows SmartScreen
para alterar suas configurações.
Esta configuração de política permite que você gerencie o comportamento do Windows SmartScreen. O Windows SmartScreen ajuda a manter os PCs mais seguros, avisando os usuários antes de executar programas não reconhecidos baixados da Internet. Algumas informações são enviadas à Microsoft sobre arquivos e programas executados em PCs com esse recurso ativado. Se você ativar essa configuração de política, o comportamento do Windows SmartScreen pode ser controlado definindo uma das seguintes opções: Exigir aprovação de um administrador antes de executar software desconhecido baixado, Dar ao usuário um aviso antes de executar software desconhecido baixado ou Desativar o SmartScreen. Se você desativar ou não configurar essa configuração de política, o comportamento do Windows SmartScreen será gerenciado pelos administradores no PC usando o Windows SmartScreen Settings no Action Center.
Ativar o SmartScreen Filter usando o Registry Editor
Execute o regedit para abrir o Editor de Registro e navegue até a seguinte chave:
HKEY_LOCAL_MACHINESOFTWAREPolíticasMicrosoftWindowsSystem
No painel direito, você pode encontrar o valor DWORD
EnableSmartScreen
. Apagar esta palavra-chave.
Os valores para esta chave são os seguintes:
- 0 : Para desligar o SmartScreen
- 1 : Dar ao usuário um aviso antes de executar software desconhecido baixado
- 2 : Requer a aprovação de um administrador antes de executar software desconhecido baixado.
Você pode querer ler esses posts também:(Alaska)
- Windows SmartScreen filtro, Download Reputation, XSS Características de segurança
- Ativar ou desativar o filtro SmartScreen Filter no Internet Explorer
- SmartScreen filtro não pode verificar este site
- Prevenir o desvio de avisos de filtro SmartScreen.
RECOMENDADO: Clique aqui para solucionar erros do Windows e otimizar o desempenho do sistema
Estevan descreve-se como um grande fã do Windows que gosta de resolver os erros do Windows 10 mais do que qualquer outra coisa e conversar sobre tecnologias MS normalmente.
