Atualizado em April 2025: Pare de receber mensagens de erro que tornam seu sistema mais lento, utilizando nossa ferramenta de otimização. Faça o download agora neste link aqui.
- Faça o download e instale a ferramenta de reparo aqui..
- Deixe o software escanear seu computador.
- A ferramenta irá então reparar seu computador.
Se você é um regular
Microsoft Excel 2016
usuário, mas não muito familiarizado com
Power Query Add-in para Excel
Então, este post vai se familiarizar e ajudá-lo a começar com ele. Qualquer usuário avançado do Excel enfrenta o desafio de analisar ou criar relatórios com
PivotTables
e
PivotCharts(Alaska)
como eles não têm a experiência neste domínio e muitas vezes acabam mostrando dados tabulares estáticos, ou resumos. Embora seja fácil usar essa tabela para entrada rápida de dados, é difícil iniciar a análise de dados nessa tabela ou convertê-la em tabela dinâmica e moldá-la para atender às suas necessidades de análise.
Não procure mais, com a tecnologia Power Query no Excel, você pode mudar isso. A nova capacidade adicionada ao Excel 2016 permite descompactar tabelas estáticas, ou seja, acessar suas tabelas, realizar uma transformação e criar uma PivotTable a partir dos dados transformados, no Excel 2016.
Tabela de Conteúdos
Unpivot Static Tables in Excel 2016
Atualizado: abril 2025.
Recomendamos que você tente usar esta nova ferramenta. Ele corrige uma ampla gama de erros do computador, bem como proteger contra coisas como perda de arquivos, malware, falhas de hardware e otimiza o seu PC para o máximo desempenho. Ele corrigiu o nosso PC mais rápido do que fazer isso manualmente:
- Etapa 1: download da ferramenta do reparo & do optimizer do PC (Windows 10, 8, 7, XP, Vista - certificado ouro de Microsoft).
- Etapa 2: Clique em Iniciar Scan para encontrar problemas no registro do Windows que possam estar causando problemas no PC.
- Clique em Reparar tudo para corrigir todos os problemas
Considere que você tem uma pasta de trabalho do Excel que é dedicada à entrada manual de dados para rastrear o número de horas que gasta energias em um único projeto relevante.
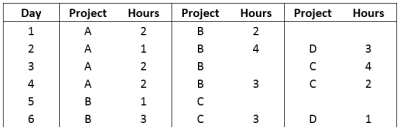
Analisar estes dados pode ser uma tarefa assustadora. Você deseja, se você pudesse apenas criar gráficos sobre esses dados. Felizmente, através da nova seção Obter e transformar na guia Dados do Excel 2016, você pode concluir a tarefa. Para isso,
Basta selecionar qualquer célula dentro de uma tabela ou intervalo existente e, na seção Obter e transformar, clique em Da Tabela.
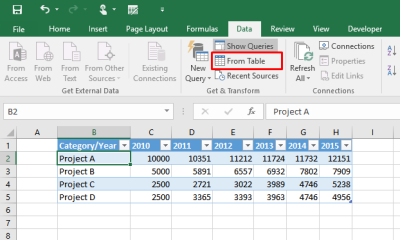
Você verá uma visualização de seus dados dentro da janela do Editor de consultas. Nesta janela, você pode começar a transformar seus dados. Cada alteração que fizer é registada como um passo de transformação que é guardado com a sua pasta de trabalho. Todos os passos são mantidos como uma sequência e podem ser executados sempre que você atualizar seus dados.
No Query Editor, você geralmente precisará da ajuda da transformação Unpivot para mudar sua tabela para um formato que pode ser usado pelo PivotTable.
Como você pode notar no exemplo abaixo, eu posso selecionar a primeira coluna que inclui nomes de projetos e clicar em Despivotar Outras Colunas para transformar meus dados das colunas de Nome do Projeto / 2010 / 2011 / 2012… para a estrutura de colunas desejada do Projeto / Ano / Duração.
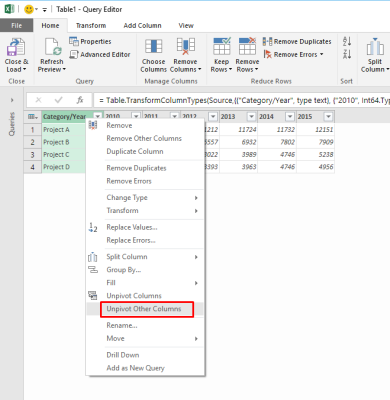
E aqui está o que você vai encontrar como resultados no Query Editor:
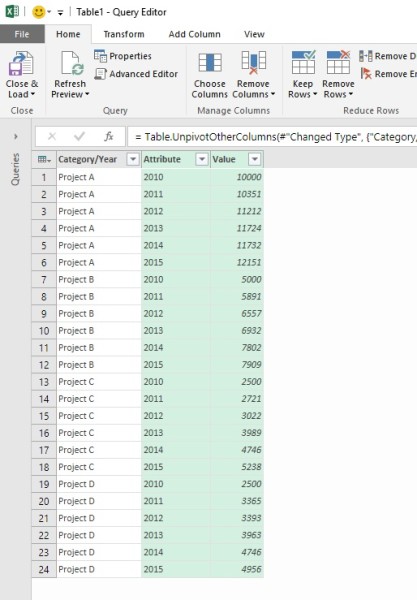
Agora posso renomear as colunas para Projeto, Ano e Duração dentro do Editor de consultas e depois carregar os dados em uma PivotTable ou PivotChart.
Fonte:
Blogs do Escritório
RECOMENDADO: Clique aqui para solucionar erros do Windows e otimizar o desempenho do sistema
Vitor é um fã entusiasta do Windows que gosta de resolver problemas do Windows 10 em particular e escrever sobre sistemas Microsoft normalmente.
