Atualizado em April 2025: Pare de receber mensagens de erro que tornam seu sistema mais lento, utilizando nossa ferramenta de otimização. Faça o download agora neste link aqui.
- Faça o download e instale a ferramenta de reparo aqui..
- Deixe o software escanear seu computador.
- A ferramenta irá então reparar seu computador.
Formato de documento portátil (PDF)
é um formato comum para compartilhar versões finais de arquivos. O formato é mais usado para visualização e não para edição. Mas se você precisar editar arquivos PDF, o Microsoft Word 2016/2013 traz uma infinidade de recursos para a tabela de processamento de texto, sendo um deles a capacidade de editar PDFs.
O Office 2010 forneceu a opção de salvar um documento como PDF, mas o Microsoft Word 2013 permite até mesmo a edição do conteúdo antes de enviá-lo ao destinatário final, como um arquivo PDF. Embora a versão completa do Adobe Acrobat permita aos usuários modificar PDFs, é mais complicado do que editar o documento original no MS Office. Porquê? O PDF é tecnicamente um arquivo de imagem, a conversão desse arquivo de imagem de volta para texto precisa de OCR sofisticado, como o Adobe Acrobat X Pro ou outras ferramentas. O Adobe Free Reader, portanto, não permite que você modifique o conteúdo em um PDF. Com o Word 2013, no entanto, você pode converter um PDF em um documento do Word e editar o conteúdo.
Neste post, veremos como editar arquivos PDF no Word 2013.
Tabela de Conteúdos
Editar arquivos PDF no Word
Atualizado: abril 2025.
Recomendamos que você tente usar esta nova ferramenta. Ele corrige uma ampla gama de erros do computador, bem como proteger contra coisas como perda de arquivos, malware, falhas de hardware e otimiza o seu PC para o máximo desempenho. Ele corrigiu o nosso PC mais rápido do que fazer isso manualmente:
- Etapa 1: download da ferramenta do reparo & do optimizer do PC (Windows 10, 8, 7, XP, Vista - certificado ouro de Microsoft).
- Etapa 2: Clique em Iniciar Scan para encontrar problemas no registro do Windows que possam estar causando problemas no PC.
- Clique em Reparar tudo para corrigir todos os problemas
Ao instalar o Office 2016/2013, você notará que o menu de contexto de qualquer arquivo PDF tem a opção de abrir um arquivo PDF no Microsoft Word, juntamente com seus outros leitores de PDF como Adobe Reader ou Foxit e Windows Reader, se você estiver no Windows 10/8.
Vá para qualquer local de arquivo PDF, clique com o botão direito do mouse no arquivo PDF, selecione a opção ‘Abrir com’ e escolha ‘Word (desktop) para abri-lo no Word 2013’. Quando você abre qualquer arquivo PDF no Word 2013, ele começa a convertê-lo usando Microsoft
PDF Reflow
…Arkansas.
Microsoft PDF Reflow, converterá todo o conteúdo dos arquivos, incluindo sua formatação como parágrafos, listas, cabeçalhos, colunas, notas de rodapé, tabelas, etc, em conteúdo do Word. Você poderá editar até mesmo as tabelas. Eu tentei com vários documentos PDF menores e ele manteve toda a sua formatação, mesmo após a conversão. Então eu também tentei PDFs maiores como e-books (tamanho ~30MB) . Levou um pouco de tempo para converter – mas fez o seu trabalho. Então, você pode tentar arquivos grandes também se você tiver alguns sistemas mais novos com mais memória.
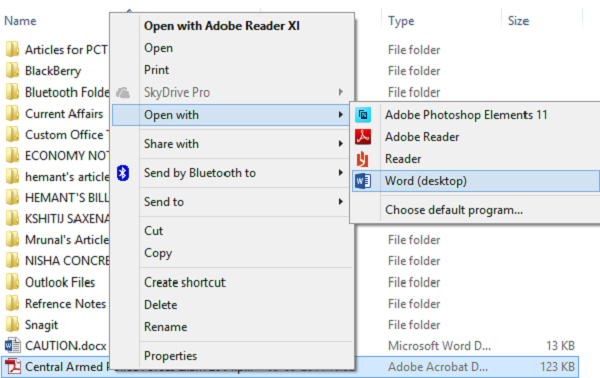
De qualquer forma, em seguida, uma caixa de diálogo com uma mensagem
O Word converterá seu PDF em um documento editável do Word. O documento Word resultante será otimizado para permitir que você edite o texto, de modo que ele pode não parecer exatamente como o PDF original, especialmente se o arquivo original contivesse muitos gráficos
. deve aparecer na tela do seu computador.

Clique no botão OK para continuar abrindo o arquivo no Word 2013. Uma vez aberto o PDF no Word, ele estará no modo Somente Leitura / Protegido
Ao abrir o arquivo, clique no botão Ativar edição ao lado da mensagem de aviso para começar a editar seu arquivo PDF. Quando a edição estiver concluída, clique em Arquivo, clique no botão Salvar como para salvar o arquivo. Aqui, lembre-se, você não pode salvar as alterações no arquivo PDF existente prontamente.
(2)
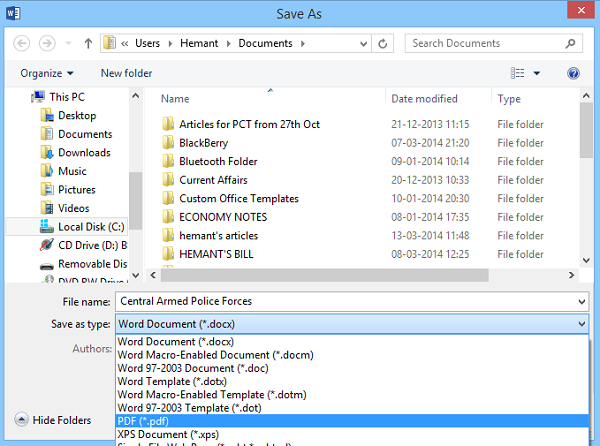
(2)
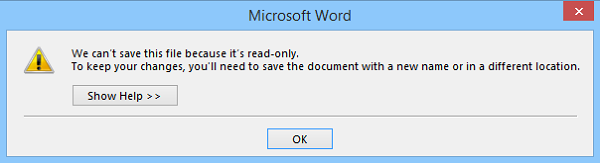
Dependendo da situação, uma opção pode funcionar melhor que a outra:
PDF
: Se você não quiser fazer mais alterações no documento, salve o documento editado como um arquivo PDF.
Documento Word
: Se você quiser continuar fazendo alterações no documento (ou se precisar de um segundo par de olhos para aprovar as alterações), salve-o como um documento do Word. Você pode sempre salvá-lo como um arquivo PDF mais tarde.
Este é um grande recurso do Word 2013/2016, entre muitos outros recursos legais do Microsoft Office!
Espero que ache este tutorial útil.
Agora aprenda a editar documentos PDF usando o Word Online. Este post mostrará como remover a Senha do PDF.
RECOMENDADO: Clique aqui para solucionar erros do Windows e otimizar o desempenho do sistema
Bruno é um entusiasta de Windows desde o dia em que teve seu primeiro PC com Windows 98SE. Ele é um Windows Insider ativo desde o Dia 1 e agora é um Windows Insider MVP. Ele tem testado serviços de pré-lançamento em seu Windows 10 PC, Lumia e dispositivos Android.
