Atualizado em February 2025: Pare de receber mensagens de erro que tornam seu sistema mais lento, utilizando nossa ferramenta de otimização. Faça o download agora neste link aqui.
- Faça o download e instale a ferramenta de reparo aqui..
- Deixe o software escanear seu computador.
- A ferramenta irá então reparar seu computador.
O Microsoft Word é uma ferramenta muito útil para a criação de documentos. Além de inserir texto, a ferramenta permite que você inclua imagens em seu documento para torná-lo mais ilustrativo. A exibição deste tipo de arranjo faz com que o leitor se sinta como se a imagem adicionada estivesse bem alinhada com os caracteres individuais do texto. No entanto, o que os utilizadores acham bastante intrigante é o método de envolver o texto à volta das imagens no Word. Aqui está um post que mostra o método de
Envolvendo texto em torno de imagens no Microsoft Word
…Arkansas.
Tabela de Conteúdos
Envolver texto em torno da imagem no Word
Atualizado: fevereiro 2025.
Recomendamos que você tente usar esta nova ferramenta. Ele corrige uma ampla gama de erros do computador, bem como proteger contra coisas como perda de arquivos, malware, falhas de hardware e otimiza o seu PC para o máximo desempenho. Ele corrigiu o nosso PC mais rápido do que fazer isso manualmente:
- Etapa 1: download da ferramenta do reparo & do optimizer do PC (Windows 10, 8, 7, XP, Vista - certificado ouro de Microsoft).
- Etapa 2: Clique em Iniciar Scan para encontrar problemas no registro do Windows que possam estar causando problemas no PC.
- Clique em Reparar tudo para corrigir todos os problemas
Abra o documento do Word e selecione a ficha Formato. Em seu Menu, você pode encontrar ‘
Envolver Texto
que se expande ainda mais para um menu de opções alternativas que oferecem opções de envoltórios de texto. Aqui, você pode especificar como a figura deve interagir com o texto adjacente.
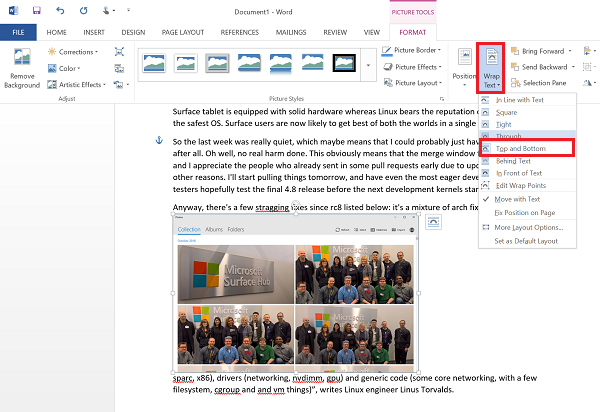
-
Em linha com o texto
– Sob esta opção, o texto não envolve em torno de imagem, mas é uma parte do parágrafo. -
Square
– Aqui, o texto envolve invariavelmente a moldura exterior da imagem. -
Tight
– Se a imagem adicionada for uma clip art que tenha um fundo incolor, o texto prontamente envolve as bordas da imagem. -
Atrás do texto
– o texto do documento aparece como uma sobreposição em cima da imagem. -
Em frente ao Texto
– A imagem aparece acima do texto. -
Superior e Inferior
– A imagem é intercalada entre o texto. O texto pode ocupar espaço acima ou abaixo do texto.
A seguir, tens de posicionar a imagem. As opções disponíveis sob este título ajudam a posicionar uma figura em um lugar fixo em relação à página e automaticamente envolve texto em torno dela.
Para o fazer, clique numa imagem para a seleccionar. Em seguida, clique no botão ‘
Formato das ferramentas do retrato
e no grupo Organizar, clique em Posição
.
Basta selecionar a posição e o estilo de embalagem que você gostaria de usar.
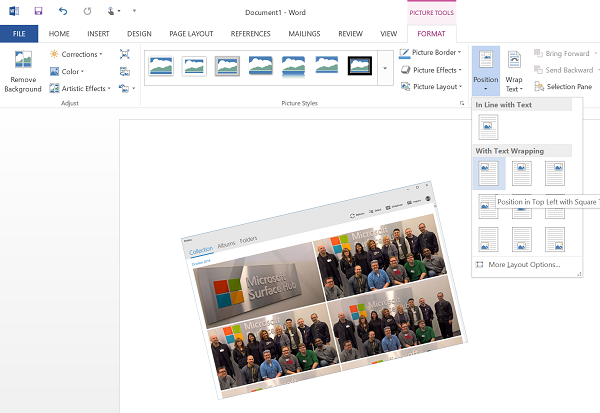
Em seguida, selecione o layout desejado para a imagem. Na etapa acima, no menu ‘Organizar’, selecione as opções ‘Mais layout’.
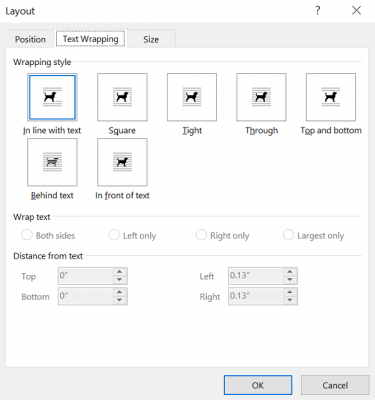
Então, a partir da caixa de layout na aba Text Wrapping, escolha o estilo de embrulho que você gostaria de usar.
Se você não vir seu texto envolto em sua imagem, isso indica que a imagem é muito grande em tamanho. A solução possível é tentar redimensionar a imagem para que ela tenha o tamanho apropriado para ser embrulhada no texto. Você pode fazer isso clicando na imagem e ajustando o tamanho arrastando o canto inferior direito para o canto superior esquerdo.
Veja também como usar as ferramentas de edição de imagens do Word para editar imagens.
RECOMENDADO: Clique aqui para solucionar erros do Windows e otimizar o desempenho do sistema
Enzo é um fã entusiasta do Windows que gosta de resolver problemas do Windows em particular e falar sobre tecnologias MS em geral.
