Atualizado em February 2025: Pare de receber mensagens de erro que tornam seu sistema mais lento, utilizando nossa ferramenta de otimização. Faça o download agora neste link aqui.
- Faça o download e instale a ferramenta de reparo aqui..
- Deixe o software escanear seu computador.
- A ferramenta irá então reparar seu computador.
Os dispositivos da Microsoft pretendem tornar a nossa vida e trabalho muito mais fáceis. Microsoft Surface Pro 4, um dos dispositivos mais produtivos vem com uma nova Surface Pen.
O
Surface pro 4 Pen(Alaska)
oferece muitas vantagens. Permite-lhe escrever, desenhar ou marcar documentos digitalmente. A empresa afirma ter 1.024 níveis de sensibilidade à pressão e latência reduzida. Na parte superior pode encontrar uma borracha digital para apagar escritas não necessárias. Pressionar o botão superior rapidamente confirma a ação e abre instantaneamente o aplicativo OneNote
.

Assim, a nova Surface Pen é justamente uma grande ferramenta. Vamos ver como emparelhar sua Surface Pro 4 com a Surface Pen manualmente.
Tabela de Conteúdos
Pair Surface Pro 4 com caneta de superfície
Atualizado: fevereiro 2025.
Recomendamos que você tente usar esta nova ferramenta. Ele corrige uma ampla gama de erros do computador, bem como proteger contra coisas como perda de arquivos, malware, falhas de hardware e otimiza o seu PC para o máximo desempenho. Ele corrigiu o nosso PC mais rápido do que fazer isso manualmente:
- Etapa 1: download da ferramenta do reparo & do optimizer do PC (Windows 10, 8, 7, XP, Vista - certificado ouro de Microsoft).
- Etapa 2: Clique em Iniciar Scan para encontrar problemas no registro do Windows que possam estar causando problemas no PC.
- Clique em Reparar tudo para corrigir todos os problemas
Vá até Iniciar o logotipo do Windows e selecione Configurações
.
Em seguida, escolha Dispositivos e selecione Bluetooth. Antes de prosseguir, certifique-se de que o Bluetooth esteja ligado
.
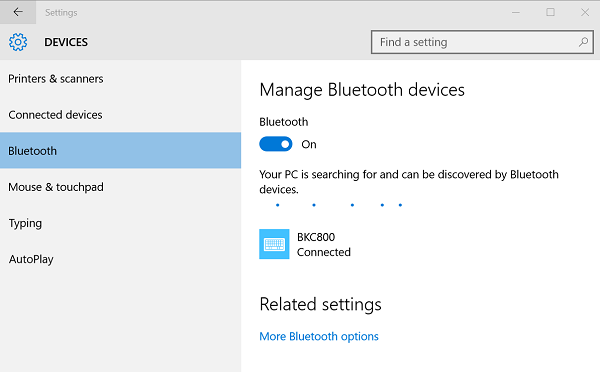
Se Surface Pen aparecer na lista de dispositivos descobertos, selecione-a e selecione Remover dispositivo.
Agora, segure o botão superior da caneta por cerca de sete segundos, até que a luz no meio do clipe comece a piscar.

Se o método acima não funcionar, certifique-se de que instalou o
Firmware do controlador Surface Touch (Alaska)
corretamente.
Vá ao menu Iniciar do Windows 10 e selecione Configurações > Dispositivos > Gerenciador de dispositivos
.
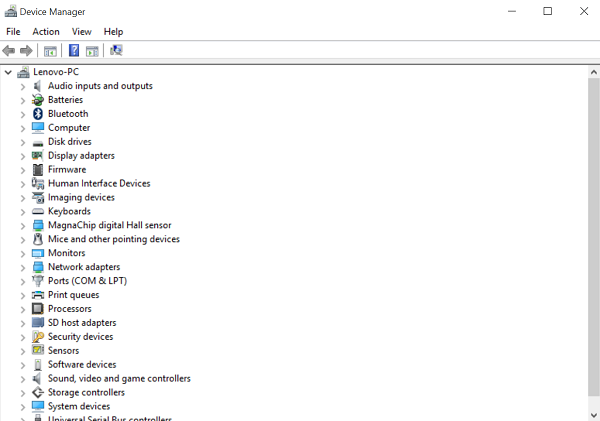
Em seguida, selecione a seta ao lado de Firmware e procure o firmware do controlador touch para sua superfície.
Aqui, se você encontrar o firmware listado e não vir um ‘sinal de cuidado Ícone triangular amarelo’, tenha certeza de que o firmware está instalado corretamente. Se o nome do firmware estiver na lista, mas tiver um sinal de cuidado Ícone triangular amarelo adjacente a ele, vá até Start Windows logo, e selecione Power > Restart.
Lembra-te, escolhe Reiniciar, não Desligar.
Siga os 2 passos acima novamente para garantir que o firmware do controlador sensível ao toque esteja instalado corretamente.
Fonte: Microsoft.
RECOMENDADO: Clique aqui para solucionar erros do Windows e otimizar o desempenho do sistema
Eduardo se autodenomina um fã apaixonado do Windows 10 que adora resolver problemas do Windows mais do que qualquer outra coisa e escrever sobre sistemas MS normalmente.
