Atualizado em February 2025: Pare de receber mensagens de erro que tornam seu sistema mais lento, utilizando nossa ferramenta de otimização. Faça o download agora neste link aqui.
- Faça o download e instale a ferramenta de reparo aqui..
- Deixe o software escanear seu computador.
- A ferramenta irá então reparar seu computador.
Microsoft Word
ajuda-nos de muitas maneiras durante a documentação ou submissão do resumo para o seu projecto. Ele também nos permite encontrar o texto normalmente ou usando uma expressão regular, o que torna mais fácil encontrar e substituir qualquer texto. Mas, e se você tiver algumas imagens no documento Word e quiser substituir todas elas por outra imagem? Suponha que você tenha usado a imagem como um separador para capítulos de você usou o logotipo da sua empresa no documento Word em vários lugares e deseja substituir todas elas de uma só vez por outra imagem. Encontrar e substituir cada imagem individualmente pode ser uma tarefa tediosa. n este artigo, vou deixar você saber como
Encontrar e substituir todas as imagens
em Word imediatamente.
Tabela de Conteúdos
Encontre e substitua todas as imagens no Word
Atualizado: fevereiro 2025.
Recomendamos que você tente usar esta nova ferramenta. Ele corrige uma ampla gama de erros do computador, bem como proteger contra coisas como perda de arquivos, malware, falhas de hardware e otimiza o seu PC para o máximo desempenho. Ele corrigiu o nosso PC mais rápido do que fazer isso manualmente:
- Etapa 1: download da ferramenta do reparo & do optimizer do PC (Windows 10, 8, 7, XP, Vista - certificado ouro de Microsoft).
- Etapa 2: Clique em Iniciar Scan para encontrar problemas no registro do Windows que possam estar causando problemas no PC.
- Clique em Reparar tudo para corrigir todos os problemas
Basta lembrar que usar este método irá substituir todas as imagens no Word por uma nova imagem e não pode ser feito para imagens seletivamente. O MS Word fornece-nos a funcionalidade de encontrar todas as imagens automaticamente. Vamos entrar nos passos para fazê-lo.
Abra o documento do Word que você deseja substituir. Dê uma olhada nas imagens que você deseja substituir.
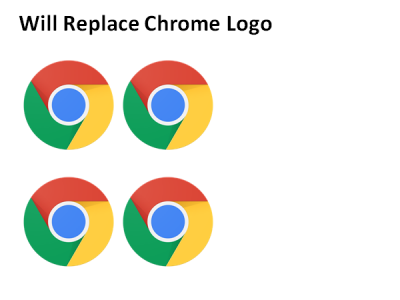
Em seguida, insira a nova imagem no topo do documento que você usa para substituir outras imagens
Clique com o botão direito do mouse na imagem recém-introduzida e selecione
Copiar
. Isto irá copiar a imagem para a sua área de transferência. Novo você pode excluir a imagem recém-introduzida, pois ela não tem mais utilidade para nós.
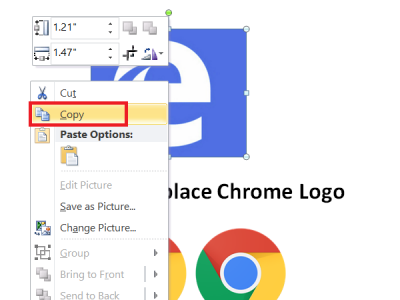
Agora é a hora de encontrar e substituir todas as imagens do seu documento Word por uma nova.
Para isso, pressione
CTRL+H
que te permite
Encontrar e substituir
no documento Word.
Tipo
^g
em “
Encontrar o quê
caixa de texto e tipo
^c
em “
Substituir por
campo. Agora, clique em
Substituir Todos
para substituir todas as imagens no MS Word pela nova imagem copiada.
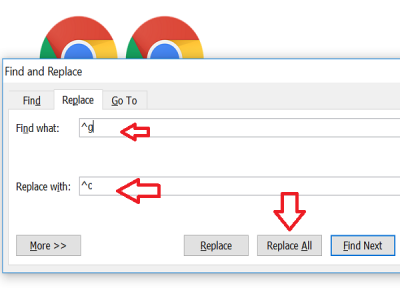
Aumentará o número de substituições que serão imediatamente mencionadas. Clique
OK
e feche a caixa de diálogo ‘Find and Replace’.

Agora você verá que todas as imagens foram substituídas por uma nova. Se você não quer que nenhuma das imagens seja substituída, então você pode fazer alterações manualmente.
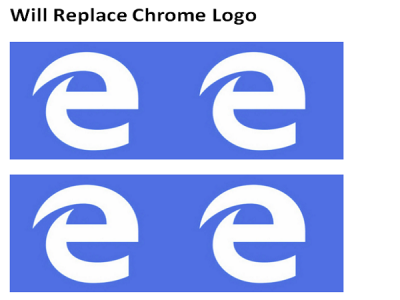
Como Funciona?
Na verdade, usamos o bem conhecido
encontrar e substituir
método. Cada imagem no documento Word é tratada como gráficos e nós a encontramos usando
^g
e substituindo-o pela imagem copiada usando
^c.
Espero que este truque do Word o ajude a fazer a sua tarefa facilmente.
Cansado de usar marcadores padrão no MS Word? Então, dê uma olhada em como usar imagens como marcadores no Word.
RECOMENDADO: Clique aqui para solucionar erros do Windows e otimizar o desempenho do sistema
Vinicius se autodenomina um usuário apaixonado de Windows que adora resolver erros do Windows em particular e escrever sobre sistemas Microsoft em geral.
