Atualizado em September 2024: Pare de receber mensagens de erro que tornam seu sistema mais lento, utilizando nossa ferramenta de otimização. Faça o download agora neste link aqui.
- Faça o download e instale a ferramenta de reparo aqui..
- Deixe o software escanear seu computador.
- A ferramenta irá então reparar seu computador.
É bem evidente que após a instalação
Atualizações do Windows
O Windows pode fazer um reinício automático iniciado pelo sistema para o computador. Agora se um
Windows 8.1
faz uma reinicialização, o último usuário logado, fica automaticamente logado. Assim, no que diz respeito a razões de segurança, isto pode muito bem ser evitado. Nesse caso, você pode estar ansioso para evitar que isso aconteça. Neste artigo, mostraremos a você como evitar isso.
Windows 8.1
introduziu um novo
Objeto da Política do Grupo,
de acordo com o qual você pode impedir o login automático do último usuário logado no sistema, sempre que um
reinício iniciado pelo sistema
ocorre como por exemplo, após a instalação
Atualizações do Windows
. Tudo o que você precisa é configurar esta política e você pode aumentar a segurança de sua máquina, evitando logins automáticos.
Tabela de Conteúdos
Desativar o último usuário interativo automaticamente após uma reinicialização iniciada pelo sistema
Atualizado: setembro 2024.
Recomendamos que você tente usar esta nova ferramenta. Ele corrige uma ampla gama de erros do computador, bem como proteger contra coisas como perda de arquivos, malware, falhas de hardware e otimiza o seu PC para o máximo desempenho. Ele corrigiu o nosso PC mais rápido do que fazer isso manualmente:
- Etapa 1: download da ferramenta do reparo & do optimizer do PC (Windows 10, 8, 7, XP, Vista - certificado ouro de Microsoft).
- Etapa 2: Clique em Iniciar Scan para encontrar problemas no registro do Windows que possam estar causando problemas no PC.
- Clique em Reparar tudo para corrigir todos os problemas
1.
Imprensa
Windows Key + R
combinação, tipo colocado
gpedit.msc(Alaska)
em
Run
caixa de diálogo e pressione
Enter
para abrir o
Local Group Policy Editor(Alaska)
…Arkansas.
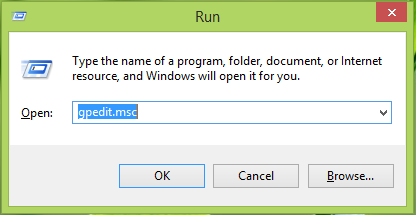
2.
No painel esquerdo, navegue aqui:
Configuração do Computador ->Modelos Administrativos -> Componentes do Windows -> Opções de Logon do Windows
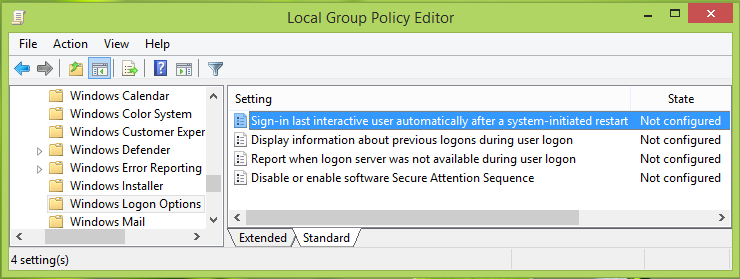
3.
Agora seu
Política do Grupo
será parecido com a janela mostrada acima.
No painel direito, você tem quatro configurações nas quais a primeira configuração
Entrar no último usuário interativo automaticamente após uma reinicialização iniciada pelo sistema (Alaska)
é a nossa principal preocupação; será
Não configurado
status por padrão.
Essa configuração de política controla se um dispositivo fará login automaticamente no último usuário interativo após o Windows Update reiniciar o sistema. Se você ativar ou não configurar essa configuração de política, o dispositivo salva com segurança as credenciais do usuário (incluindo o nome de usuário, domínio e senha criptografada) para configurar o login automático após uma reinicialização da Atualização do Windows. Após a reinicialização da Atualização do Windows, o usuário é automaticamente conectado e a sessão é automaticamente bloqueada com todos os aplicativos de tela de bloqueio configurados para esse usuário. Se você desabilitar essa configuração de política, o dispositivo não armazenará as credenciais do usuário para login automático após uma reinicialização da Atualização do Windows. Os aplicativos de bloqueio de tela dos usuários não são reiniciados após a reinicialização do sistema.
Duplo clique
sobre esta política para conseguir isto:
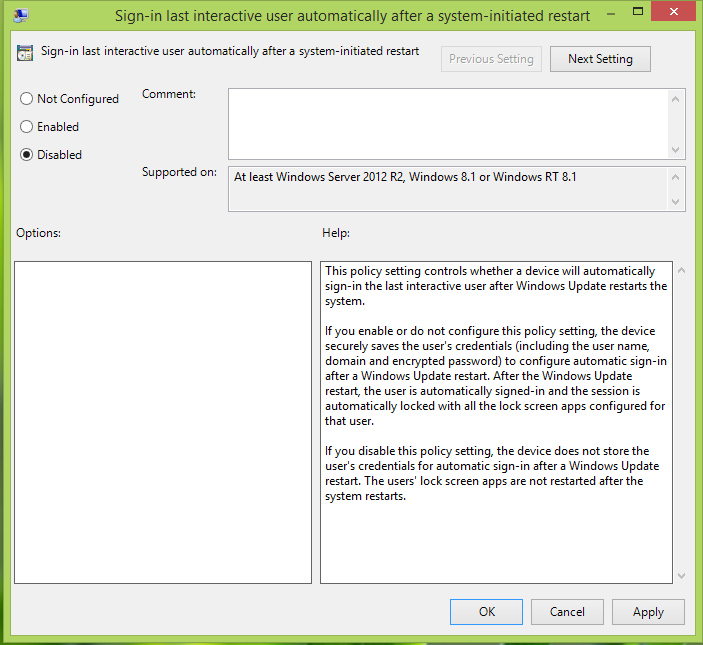
4.
Na janela mostrada acima, selecione
Deficientes
para prevenir login automático após reiniciar quando
Atualizações do Windows
são instalados. Clique em
Aplicar
seguido de
OK
. Você pode agora fechar o
Editor Local de Políticas do Grupo
e reinicie a máquina para obter resultados.
Espero que isto ajude.
Ler também:(Alaska)
- Manualmente Make Windows 8.1 Auto Logon After Sleep
- Entrar diretamente no Windows 7 / 8 sem digitar a senha
- Entrar no Windows 7 automaticamente depois de sair do Sleep.
RECOMENDADO: Clique aqui para solucionar erros do Windows e otimizar o desempenho do sistema
Bruno é um entusiasta de Windows desde o dia em que teve seu primeiro PC com Windows 98SE. Ele é um Windows Insider ativo desde o Dia 1 e agora é um Windows Insider MVP. Ele tem testado serviços de pré-lançamento em seu Windows 10 PC, Lumia e dispositivos Android.
