Atualizado em April 2025: Pare de receber mensagens de erro que tornam seu sistema mais lento, utilizando nossa ferramenta de otimização. Faça o download agora neste link aqui.
- Faça o download e instale a ferramenta de reparo aqui..
- Deixe o software escanear seu computador.
- A ferramenta irá então reparar seu computador.
Microsoft Edge
pode não vir com muitos recursos, mas isso ainda é um carregamento rápido, seguro e uma boa solução para navegadores web regulares. Edge cuida muito bem da privacidade dos usuários. Dito isso, você também precisa fazer algo mais para obter uma melhor privacidade ao usar o navegador Microsoft Edge no computador Windows 10.
Sempre que você navega na web, o Windows 10 armazena uma cópia da página web no seu computador em seu cache, bem como salva a URL da página web que você visitou na forma de
Histórico de navegação
. A vantagem desta função é que você pode verificar o que você navegou. A desvantagem deste recurso é que qualquer um pode verificar quais sites você visitou. Para resolver esse problema, existem duas soluções. Em primeiro lugar, pode optar pelo Modo de navegação anónima ou pelo Modo de navegação privada ou pode tornar o browser Edge automaticamente claro ou eliminar o histórico de navegação à saída.
Tabela de Conteúdos
Excluir histórico de navegação de borda na saída
Atualizado: abril 2025.
Recomendamos que você tente usar esta nova ferramenta. Ele corrige uma ampla gama de erros do computador, bem como proteger contra coisas como perda de arquivos, malware, falhas de hardware e otimiza o seu PC para o máximo desempenho. Ele corrigiu o nosso PC mais rápido do que fazer isso manualmente:
- Etapa 1: download da ferramenta do reparo & do optimizer do PC (Windows 10, 8, 7, XP, Vista - certificado ouro de Microsoft).
- Etapa 2: Clique em Iniciar Scan para encontrar problemas no registro do Windows que possam estar causando problemas no PC.
- Clique em Reparar tudo para corrigir todos os problemas
Para fazer isso, abra o navegador Microsoft Edge, clique nos três pontos
Mais
botão e vá para
Configurações
Aqui, sob
Limpar dados de navegação
opção, você verá
Escolha o que limpar
. Clique nele.
Na página seguinte, você pode selecionar os dados que deseja excluir sempre que o Edge for fechado. Por exemplo, você pode escolher Histórico de navegação, Cookies e dados do site salvos, Dados em cache e arquivos, Histórico de download, Dados de formulário, Senhas. Clicar no link Mostrar mais exibirá licenças de mídia, exceções de pop-up, permissões de localização, permissões de tela cheia e opções de permissões de notificações também.
Faça a sua selecção. Seguindo em frente, alterne o botão que diz
Sempre limpar isso quando eu fechar o navegador
…Arkansas.
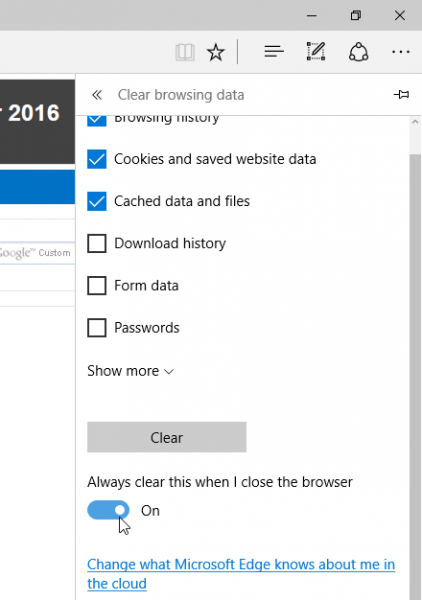
É isso mesmo! Para testá-lo, você pode fechar seu navegador e reabri-lo para verificar se tudo foi excluído ou não. Agora, toda vez que você fechar seu navegador Edge, esses dados serão removidos automaticamente.
Se utilizar esta solução, não necessita de utilizar o modo Navegação privada e continuar a utilizar o modo normal. Além disso, você não precisa se preocupar em excluir dados de navegação manualmente por motivos de privacidade.
RECOMENDADO: Clique aqui para solucionar erros do Windows e otimizar o desempenho do sistema
O autor, Caua, adora usar seus talentos aprendidos para escrever software como um hobby. Ele também gosta de brincar com o Photoshop e é um apaixonado por Windows, Software, Gadgets & Tech. Lee estudou Visual Basic, C+++ e Networking.
