Atualizado em November 2024: Pare de receber mensagens de erro que tornam seu sistema mais lento, utilizando nossa ferramenta de otimização. Faça o download agora neste link aqui.
- Faça o download e instale a ferramenta de reparo aqui..
- Deixe o software escanear seu computador.
- A ferramenta irá então reparar seu computador.
Muitas vezes acontece com todos nós, que queremos fechar o laptop, mas não desligando-o – então usamos a opção Sleep. Desta forma, pode acordar o seu sistema instantaneamente, em vez de o reiniciar, o que leva mais tempo. Por questões de segurança,
Windows
por padrão, solicita que você insira a senha da conta de usuário sempre que você ativar o sistema. Já vimos como desativar o login após o Sleep in
Windows 8/7
. Em
Windows 8.1
você também pode desativar a exigência de senha ao acordar da tela Configurações do PC e fazer login automaticamente. Em
Windows 10
você pode fazê-lo através de Configurações > Contas > Opções de login
Só para sua informação, se você estiver usando um
Microsoft
conta no
Windows 8.1
e no caso do seu PC não estar conectado a
Internet
então
Windows
pode iniciar sessão utilizando a última palavra-passe utilizada. Você pode fazer
Windows 8.1
auto-logon no despertar usando duas formas mencionadas abaixo:
Tabela de Conteúdos
Faça Windows 10 Auto Logon após o sono
Atualizado: novembro 2024.
Recomendamos que você tente usar esta nova ferramenta. Ele corrige uma ampla gama de erros do computador, bem como proteger contra coisas como perda de arquivos, malware, falhas de hardware e otimiza o seu PC para o máximo desempenho. Ele corrigiu o nosso PC mais rápido do que fazer isso manualmente:
- Etapa 1: download da ferramenta do reparo & do optimizer do PC (Windows 10, 8, 7, XP, Vista - certificado ouro de Microsoft).
- Etapa 2: Clique em Iniciar Scan para encontrar problemas no registro do Windows que possam estar causando problemas no PC.
- Clique em Reparar tudo para corrigir todos os problemas
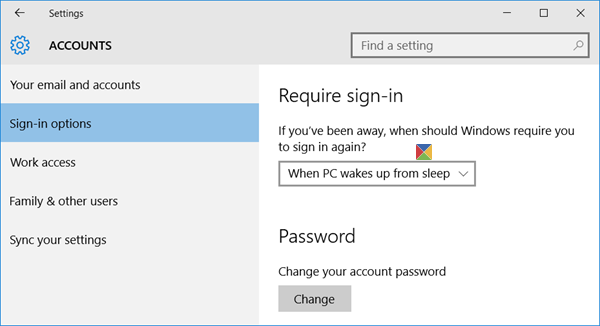
Do
Windows 10
WinX Menu, abra Configurações > Contas > Opções de login. Aqui em
Exigir login
No menu suspenso, você verá 2 opções:
- Quando o PC acorda do sono.
- Nunca.
Selecione
Nunca
…Arkansas.
Se você está usando o Windows 8.1, faça o seguinte:
1.
Imprensa
Windows + I
no seu teclado para revelar a combinação de teclas
Configurações
charme. Clique
Modificar configurações do PC
no fundo.
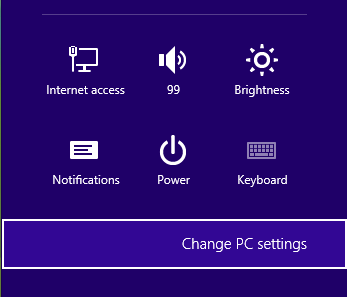
2.
Na seguinte tela obtida como saída do passo anterior, clique em
Contas
no painel esquerdo.
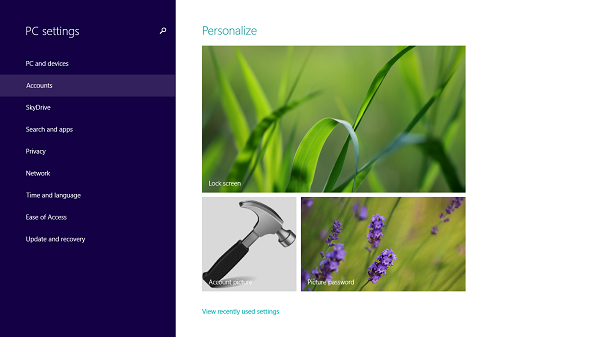
3.
Seguindo em frente, clique em
Opções de login
no lado esquerdo da tela seguinte:
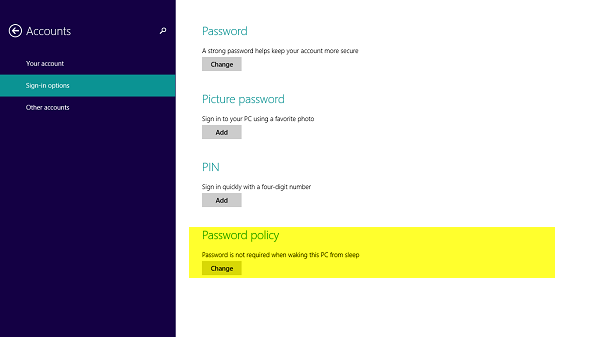
4.
No painel direito da tela acima mostrada, você verá o cabeçalho
Política de senha(Alaska)
que lhe permitirá fazer
A senha não é necessária ao acordar este PC do sleep(Alaska)
depois de clicar em
Change
…Arkansas.
Você pode reiniciar a máquina agora para que as alterações sejam efetivas. É isso!
Make Windows 10/8.1 Auto Logon After Sleep Usando Registry
1.
Imprensa
Windows Key + R
combinação, tipo colocado
Regedt32.exe(Alaska)
em
Run
caixa de diálogo e pressione
Enter
para abrir o
Editor do Registro
…Arkansas.

2.
Navegue até o seguinte local:
HKEY_CURRENT_USER_CURRENT Painel de ControleDesktop
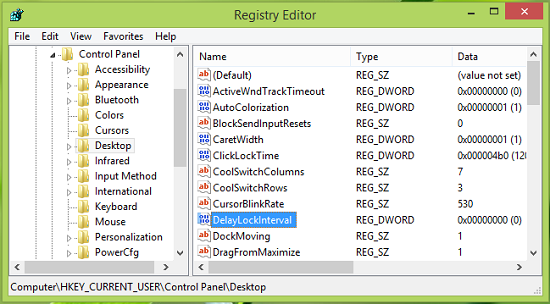
3.
No painel direito desta localização, você encontrará um
DWORD
chamado
DelayLockInterval(Alaska)
tendo seu
Dados de valor
set to
1
. Clique duas vezes no mesmo
DWORD
para modificar seu
Dados de valor
:
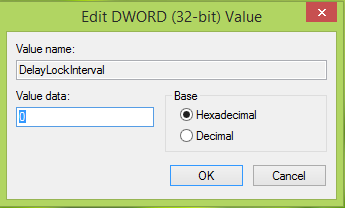
4.
Na caixa acima mostrada, coloque o
Dados de valor
as
0
para que sempre que o seu sistema acorda, ele não lhe peça a senha. Clique em
OK
. Você pode agora fechar
Editor do Registro
e reiniciar para observar as alterações. É isso!
Espero que ache o truque útil!
Agora leia:(Alaska)
- Entrar diretamente no Windows sem digitar a senha
- Como evitar o login automático após a instalação do Windows Updates.
RECOMENDADO: Clique aqui para solucionar erros do Windows e otimizar o desempenho do sistema
Bruno é um entusiasta de Windows desde o dia em que teve seu primeiro PC com Windows 98SE. Ele é um Windows Insider ativo desde o Dia 1 e agora é um Windows Insider MVP. Ele tem testado serviços de pré-lançamento em seu Windows 10 PC, Lumia e dispositivos Android.
