Atualizado em November 2024: Pare de receber mensagens de erro que tornam seu sistema mais lento, utilizando nossa ferramenta de otimização. Faça o download agora neste link aqui.
- Faça o download e instale a ferramenta de reparo aqui..
- Deixe o software escanear seu computador.
- A ferramenta irá então reparar seu computador.
Storage Sense
é uma das características significativas do
Windows 10
. Você pode usá-lo para escrutinar e gerenciar os arquivos em seu disco rígido e ser informado de quanto espaço está ocupado por diferentes tipos de arquivo. Ele também permite que você escolha o Salvar locais para seus aplicativos, documentos, música, fotos e vídeos. Além disso, você pode usá-lo para localizar e limpar os arquivos que são excedentes aos requisitos.
Esta característica particular esteve presente no telefone de Windows por completamente alguma hora agora e foi trazida aos PCes também com Windows 10, que foi liberado com uma idéia em unificar o sistema operando-se através das variedades dos dispositivos. Assim como o Storage Sense no Windows Phone, você pode usá-lo no seu Windows 10 PC também, para gerenciar o armazenamento com uma melhor percepção do que está realmente consumindo seu espaço.
Neste post, vamos guiá-lo através de um
Guia detalhado
para configurações do Storage Sense no Windows 10 PC.
Tabela de Conteúdos
Gerenciar armazenamento usando o Windows 10 Settings
Para abrir as configurações do Sensor de armazenamento, você precisa iniciar o aplicativo Configurações. Veja como fazer isso:
1. Imprensa
Chave do Windows + I
combinação de teclas no seu teclado. Isto irá lançar
Configurações
app.
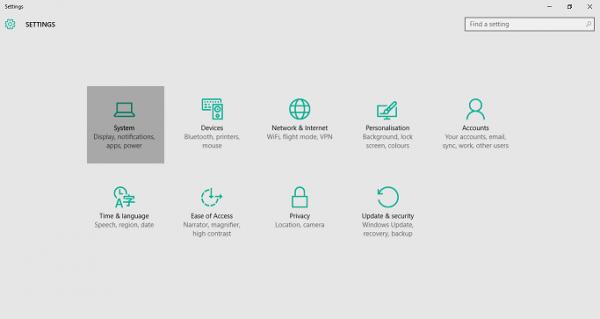
2. Clique em
Sistema (ecrã, notificações, aplicações, energia)
nesta tela, para abrir as configurações do Sistema.
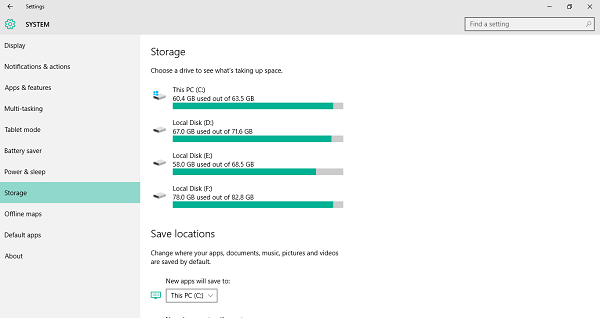
3. No painel do lado esquerdo, localize e clique em
Armazenamento
. Isto vai abrir
Storage Sense
no seu PC mostrando uma visão geral do espaço usado e disponível em cada unidade.
Verifique se há detalhes de armazenamento em seu System Drive
Atualizado: novembro 2024.
Recomendamos que você tente usar esta nova ferramenta. Ele corrige uma ampla gama de erros do computador, bem como proteger contra coisas como perda de arquivos, malware, falhas de hardware e otimiza o seu PC para o máximo desempenho. Ele corrigiu o nosso PC mais rápido do que fazer isso manualmente:
- Etapa 1: download da ferramenta do reparo & do optimizer do PC (Windows 10, 8, 7, XP, Vista - certificado ouro de Microsoft).
- Etapa 2: Clique em Iniciar Scan para encontrar problemas no registro do Windows que possam estar causando problemas no PC.
- Clique em Reparar tudo para corrigir todos os problemas
Para verificar o uso do armazenamento em sua unidade onde o Windows 10 está instalado, você pode seguir os seguintes passos:
1. Na página Configurações de armazenamento, clique em
C Drive
que tem o
Logotipo do Windows
anexado ao seu ícone, sob
Armazenamento
como mostrado na imagem abaixo.
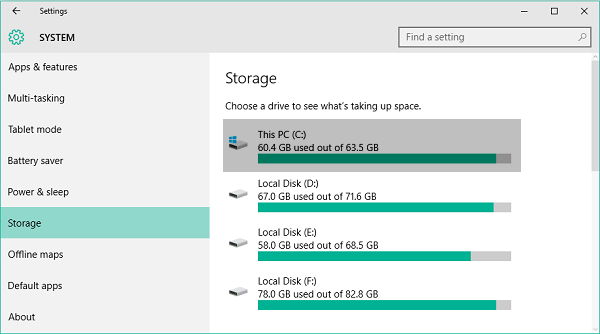
2. Isso abrirá os detalhes de uso de armazenamento para essa unidade específica. Você pode ver quanto espaço foi usado fora da capacidade total de armazenamento da unidade em questão.

3. Você também pode ver uma paleta de cores que mostra o espaço preenchido por diferentes seções e tipos de arquivo. Você verá as seções listadas abaixo da paleta de cores. Você pode então dar uma olhada em cada uma delas e remover o que você não precisa para limpar alguma sala. Este post mostra em detalhes como você pode excluir arquivos e limpar seu disco rígido através do Windows 10 Settings.
Leia aqui sobre a Ferramenta de Diagnóstico de Armazenamento no Windows 10.
Remova o que você não precisa
Existem vários segmentos listados abaixo da paleta de cores que mostram o espaço ocupado por cada um deles. Vamos dar uma olhada em cada um deles:
Sistema & reservado
Em suma, esta seção contém os arquivos que fornecem o suco necessário para o seu PC para executar o Windows 10, então certamente você não iria querer mexer com essa parte em particular. Ele contém
Arquivos de sistema
que garante que o Windows está rodando corretamente, alguns arquivos para
Memória virtual
que permite que seu PC faça multi-tarefas, um
Hibernation file
que permite que seu PC tire uma soneca enquanto mantém seu estado de usuário e
Arquivos de restauração do sistema
que pode ser usado ao restaurar seu PC para uma versão/construção anterior.
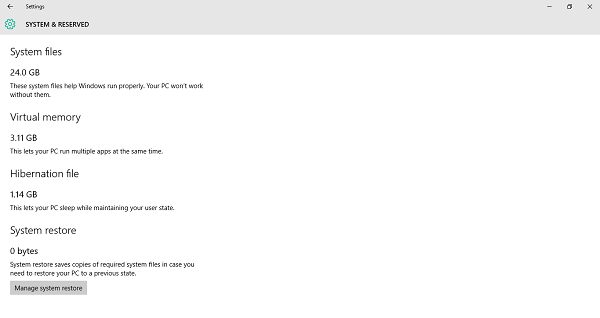
Você pode clicar no botão
Gerenciar a restauração do sistema
para ativar a Restauração do Sistema.
Aplicações e jogos
Nesta seção, você tem detalhes sobre os aplicativos e jogos que estão instalados no seu PC. Pode pesquisar estas aplicações em qualquer unidade do seu PC e ordenar os resultados de acordo com o nome, tamanho ou data de instalação. Estas definições também estão disponíveis em
Aplicativos e recursos
na página Configurações do sistema.
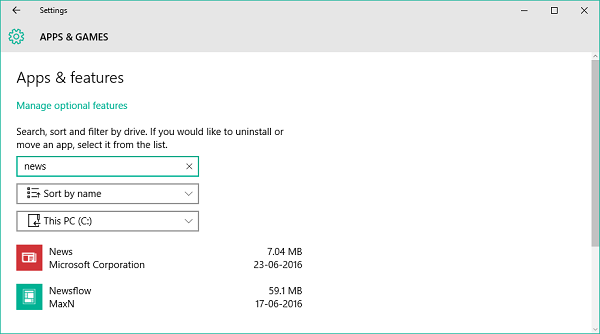
Desktop, Documentos, Fotos, Música, Vídeos
Você pode usar estas seções para gerenciar os arquivos salvos nas respectivas pastas no seu
Diretório de contas de usuário (Alaska)
(C:|Users Digdarshan). O espaço ocupado por todas essas pastas também é mostrado na respectiva janela.

OneDrive, Mail, Maps
Você pode igualmente ver o espaço que foi enchido acima pelas limas conservadas na posição de OneDrive em seu PC, em várias limas relacionadas a seus correios e em anexo e em mapas fora de linha downloaded. Todos eles podem ser gerenciados abrindo aplicativos e configurações relacionados.
Arquivos temporários
Este é o seu lugar para se livrar de alguns arquivos indesejados e ganhar algum espaço. Pode haver vários arquivos de cache temporários, arquivos excluídos armazenados na Lixeira, arquivos relacionados à versão anterior do Windows (arquivos Windows.old também estão incluídos neste).
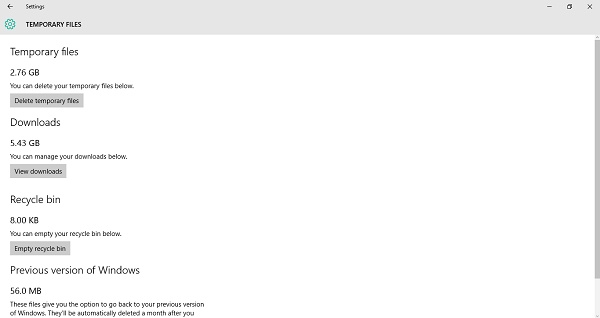
Você pode explorar cada uma dessas seções para saber mais sobre ela e como você pode negociar em algum espaço.
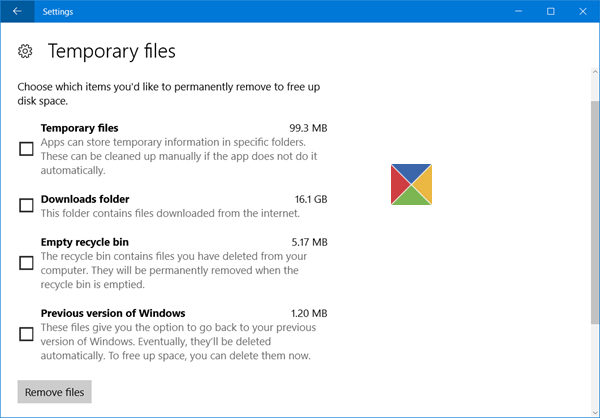
Limpar arquivos de instalação anteriores do Windows o ajudará a recuperar muito espaço em disco.
Outros ficheiros
Essa parte contém essas pastas em sua unidade que estão ocupando um grande espaço e não estão categorizadas em nenhuma das seções acima. Você pode dar uma olhada nesses locais para identificar se alguma coisa pode ser limpa a partir daqui.
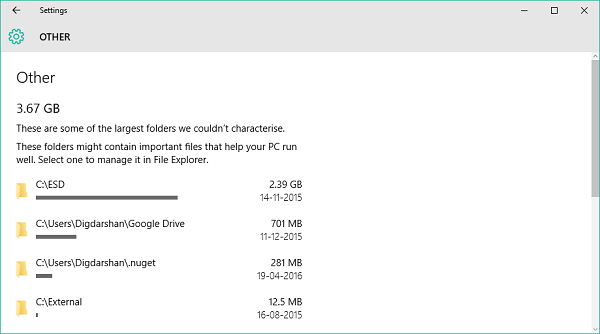
Da mesma forma, você também pode gerenciar seus outros drives.
Dê uma olhada em cada uma dessas seções para localizar os arquivos e pastas que podem ser excluídos sem afetar o seu PC.
É tudo por hoje, pessoal! Volte novamente para dicas sobre mais componentes do aplicativo Settings.
Veja como você pode usar o Storage Sense para mover aplicativos entre o cartão SD e a memória do telefone.
RECOMENDADO: Clique aqui para solucionar erros do Windows e otimizar o desempenho do sistema
Enzo é um fã entusiasta do Windows que gosta de resolver problemas do Windows em particular e falar sobre tecnologias MS em geral.
