Atualizado em November 2024: Pare de receber mensagens de erro que tornam seu sistema mais lento, utilizando nossa ferramenta de otimização. Faça o download agora neste link aqui.
- Faça o download e instale a ferramenta de reparo aqui..
- Deixe o software escanear seu computador.
- A ferramenta irá então reparar seu computador.
Window 10 Fall Creators Update v1709
é definido para acolher um monte de novos recursos para o conjunto existente de recursos do Windows 10. A maioria dos recursos são centrados na experiência do usuário e adicionar um monte de funcionalidades para o Windows. Uma dessas características é a capacidade de iniciar aplicativos automaticamente após um reinício. Este foi um dos recursos mais necessários do Windows 10.
Uma vez que você bateu
Reiniciar
ou você reiniciar seu computador após uma instalação de software ou talvez após uma Atualização, todas as janelas abertas são fechadas e você precisa começar de novo. Mas com esta última atualização, este não é o caso.
Você já deve ter experimentado esse recurso. Ele estava sendo usado no Windows Update para acelerar o processo de atualização usando suas informações de login para concluir a configuração do seu computador. Este recurso foi estendido para ‘
Restart
no último Windows 10 v1709. Ele suporta reinicializações de qualquer lugar dentro da interface do Windows e atualizações – mas nada pode ser dito sobre softwares de terceiros que podem reiniciar ou desligar seu computador.
Tabela de Conteúdos
Iniciar sessão automaticamente após reiniciar o Windows
Atualizado: novembro 2024.
Recomendamos que você tente usar esta nova ferramenta. Ele corrige uma ampla gama de erros do computador, bem como proteger contra coisas como perda de arquivos, malware, falhas de hardware e otimiza o seu PC para o máximo desempenho. Ele corrigiu o nosso PC mais rápido do que fazer isso manualmente:
- Etapa 1: download da ferramenta do reparo & do optimizer do PC (Windows 10, 8, 7, XP, Vista - certificado ouro de Microsoft).
- Etapa 2: Clique em Iniciar Scan para encontrar problemas no registro do Windows que possam estar causando problemas no PC.
- Clique em Reparar tudo para corrigir todos os problemas
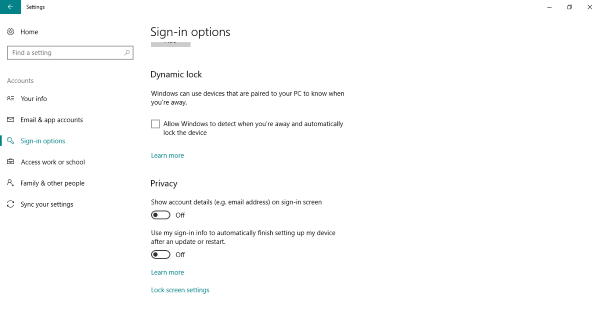
Este recurso é convenientemente colocado em ‘
Configurações’
e é ativado por padrão. Para alterá-lo, vá para ‘
Configurações’
e depois selecione ‘
Contas”
. Agora vá para ‘
Signo
–
In
Opções’
e rolar para baixo para encontrar ‘
Uso
my(Alaska)
assinar
–
in
info
para
automaticamente
acabamento
configuração
up
my(Alaska)
dispositivo após uma atualização ou
restart’
sob ”
Privacidade’
. Você pode ativar/desativar esse recurso conforme sua conveniência.
A ativação desse recurso preservará todos os aplicativos abertos e seus recursos correspondentes durante uma reinicialização do Windows. Dependendo do desempenho do seu computador, pode levar algum tempo para reabrir os aplicativos após uma reinicialização. Eu notei um pouco de atraso depois de reiniciar meu computador, mas não demorou muito mais, e todos os aplicativos estavam lá como está.
Para além desta funcionalidade, foram introduzidos dois novos interruptores de paragem. Você pode verificá-los digitando os seguintes comandos no CMD:
-
shutdown /sg(Alaska)
: Desligue o computador e reinicie as aplicações no próximo início. -
shutdown /g
: Reinicie o computador e abra aplicativos automaticamente.
A única coisa que não gostei foi que o recurso não era capaz de preservar os desktops. Então, algumas das janelas abertas no Desktop 2 foram iniciadas no Desktop 1 após o reinício. Mas não será necessário esse esforço para movê-las de volta para o Desktop 2, em comparação com começar do zero. Também, algumas aplicações como Sublime e CMD não foram iniciadas automaticamente.
A maioria das aplicações de acessibilidade comuns foram capazes de iniciar automaticamente, mas algumas não o foram. A razão por trás disso é que essas aplicações podem não ter se registrado para reiniciar a aplicação.
RECOMENDADO: Clique aqui para solucionar erros do Windows e otimizar o desempenho do sistema
Diego Gomes é um usuário apaixonado do Windows 10 que adora resolver problemas específicos do Windows e escrever sobre as tecnologias Microsoft em geral.
