Atualizado em April 2025: Pare de receber mensagens de erro que tornam seu sistema mais lento, utilizando nossa ferramenta de otimização. Faça o download agora neste link aqui.
- Faça o download e instale a ferramenta de reparo aqui..
- Deixe o software escanear seu computador.
- A ferramenta irá então reparar seu computador.
Microsoft Word
é capaz de rastrear determinado resumo de informações, como a quantidade de palavras em um documento. Mas você sabia que é possível adicionar o
contagem de palavras
dentro do próprio documento? Vamos mostrar-lhe como. Fazer o trabalho está longe de ser difícil. Você vai se surpreender como é fácil inserir a contagem de palavras no documento do Microsoft Word e também vai se perguntar como você nunca pensou nisso antes.
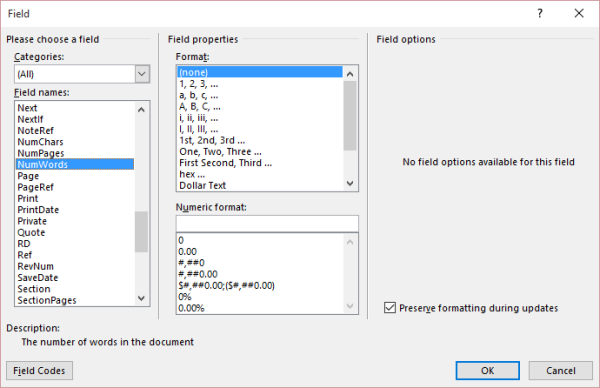
Tabela de Conteúdos
Inserir contagem de palavras no documento do Microsoft Word
Atualizado: abril 2025.
Recomendamos que você tente usar esta nova ferramenta. Ele corrige uma ampla gama de erros do computador, bem como proteger contra coisas como perda de arquivos, malware, falhas de hardware e otimiza o seu PC para o máximo desempenho. Ele corrigiu o nosso PC mais rápido do que fazer isso manualmente:
- Etapa 1: download da ferramenta do reparo & do optimizer do PC (Windows 10, 8, 7, XP, Vista - certificado ouro de Microsoft).
- Etapa 2: Clique em Iniciar Scan para encontrar problemas no registro do Windows que possam estar causando problemas no PC.
- Clique em Reparar tudo para corrigir todos os problemas
Vamos começar este espectáculo.
Primeiro, é necessário colocar o cursor do rato na secção do documento onde pretende que a contagem de palavras apareça. Depois disso, clique no botão
Insert
na parte superior do Microsoft Word e, em seguida, procure por
Quick Parts
no
Texto
e clique nele.
Agora, se por algum motivo a opção Peças rápidas não estiver aparecendo porque sua barra de fita não é larga o suficiente, então você precisará seguir esta dica fácil. Procure a opção Caixa de Texto, e ao lado dela na parte superior, o primeiro botão deve ser aquele que você precisa clicar para colocar a Quick Parts em funcionamento.
No menu suspenso, clique em
Campo
e depois
Informações sobre documentos
do
Categorias
menu drop-down.
Estamos quase a acabar, por isso não fujas já.
Clique em
NumWords
do
Nomes de Campos
secção à esquerda. Agora você deve ver as opções chamadas
Formato
e
Formatos Numéricos
. Não tenha medo de todas as palavras e números, nós vamos ajudá-lo a superar isso sem suor.
Essas opções são usadas para especificar um formato para o campo que está sendo inserido no documento. No entanto, uma vez que não vamos adicionar um campo regular, não há necessidade de introduzir essas opções. Basta clicar em OK e pronto.
Agora, sempre que você adicionar ou excluir palavras em seu documento do Word, naturalmente o número deve mudar. Mas tenha em mente que ele não é automático, e não temos certeza se existe uma opção para permitir que ele mude sem interferência.
Isto significa que você terá que fazer alterações manualmente clicando com o botão direito do mouse sobre a contagem de palavras e selecionando,
Campo de Atualização
…Arkansas.
Gostaríamos que a Microsoft tivesse facilitado a adição deste campo a um documento do Word em vez de ter de fazer tantos cliques. Mas hey, pelo menos é possível, e agora você acabou de aprender algo novo hoje.
RECOMENDADO: Clique aqui para solucionar erros do Windows e otimizar o desempenho do sistema
O autor Davi Santos é pós-graduado em biotecnologia e tem imenso interesse em acompanhar os desenvolvimentos de Windows, Office e outras tecnologias. Silencioso por natureza, é um ávido jogador de Lacrosse. É recomendável criar primeiro um Ponto de Restauração do Sistema antes de instalar um novo software e ter cuidado com qualquer oferta de terceiros durante a instalação do freeware.
