Atualizado em April 2025: Pare de receber mensagens de erro que tornam seu sistema mais lento, utilizando nossa ferramenta de otimização. Faça o download agora neste link aqui.
- Faça o download e instale a ferramenta de reparo aqui..
- Deixe o software escanear seu computador.
- A ferramenta irá então reparar seu computador.
Suponha que você receba um documento Excel de um amigo e gostaria de deixar seu feedback sobre a descrição. Embora seja suficiente adicionar um comentário a uma determinada célula da planilha, postar uma imagem pode ser mais perspicaz, especialmente quando você precisa explicar fórmulas ou descrever algo significativo. Em vez de inserir a descrição do texto, você pode
inserir uma imagem ou imagem num comentário no Microsoft Excel(Alaska)
. A aplicação oferece esta opção.
Tabela de Conteúdos
Inserir uma figura em um comentário no Excel
Atualizado: abril 2025.
Recomendamos que você tente usar esta nova ferramenta. Ele corrige uma ampla gama de erros do computador, bem como proteger contra coisas como perda de arquivos, malware, falhas de hardware e otimiza o seu PC para o máximo desempenho. Ele corrigiu o nosso PC mais rápido do que fazer isso manualmente:
- Etapa 1: download da ferramenta do reparo & do optimizer do PC (Windows 10, 8, 7, XP, Vista - certificado ouro de Microsoft).
- Etapa 2: Clique em Iniciar Scan para encontrar problemas no registro do Windows que possam estar causando problemas no PC.
- Clique em Reparar tudo para corrigir todos os problemas
Clique com o botão direito em uma célula e selecione Inserir Comentário:
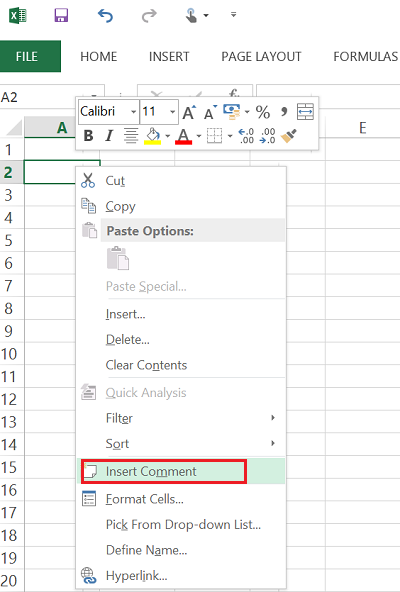
Entrar o texto que deseja exibir no comentário.
Clique com o botão direito do mouse na borda da caixa de comentários para exibir o menu de contexto e selecione Comentário de formato: você precisa colocar o cursor na borda destacada de um comentário editável antes de clicar com o botão direito do mouse para iniciar o menu de contexto. Se o cursor estiver na parte de texto do comentário, o menu de contexto irá operar de uma maneira diferente.
Vá até a guia Cores e linhas, expanda a lista suspensa Cor e selecione Preencher efeitos.
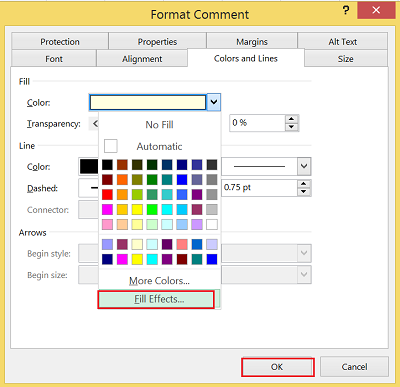
Na janela que se abre, selecione a guia Imagem e clique em Selecionar Imagem
.

Procure o arquivo de imagem de sua seleção e clique em Ok.
Mais tarde, clique na caixa de comentários para exibir as alças de redimensionamento. A partir daí você pode ajustar o tamanho da caixa de comentários. É isso!
Quando uma imagem inserida é selecionada na planilha, o Excel adiciona a guia contextual Ferramentas de figuras à Fita com sua única guia Formatar. A guia Formato é dividida em 4 grupos:
1. Ajuste
2. Estilos de imagem
3. Organizar
4. Tamanho
Além disso, você pode encontrar um
Reset
que lhe permite remover todas as alterações de formatação feitas e retornar a imagem ao estado em que estava quando você a inseriu originalmente na planilha.
Confia em que isto funciona para ti.
RECOMENDADO: Clique aqui para solucionar erros do Windows e otimizar o desempenho do sistema
Vitor é um fã entusiasta do Windows que gosta de resolver problemas do Windows 10 em particular e escrever sobre sistemas Microsoft normalmente.
