Atualizado em January 2025: Pare de receber mensagens de erro que tornam seu sistema mais lento, utilizando nossa ferramenta de otimização. Faça o download agora neste link aqui.
- Faça o download e instale a ferramenta de reparo aqui..
- Deixe o software escanear seu computador.
- A ferramenta irá então reparar seu computador.
Todos nós sabemos a importância das extensões de navegador. Como o nome indica, ele
estende as funcionalidades normais
de um navegador e adiciona um conjunto auxiliar de recursos. Ambos
Mozilla Firefox,
bem como os navegadores Google Chrome, têm um bom conjunto de extensões e add-ons para oferecer nas suas respectivas lojas. Mas você sabia que você pode extensões Chrome no próprio navegador Firefox?
Tabela de Conteúdos
Instalar extensões Chrome no Firefox
Atualizado: janeiro 2025.
Recomendamos que você tente usar esta nova ferramenta. Ele corrige uma ampla gama de erros do computador, bem como proteger contra coisas como perda de arquivos, malware, falhas de hardware e otimiza o seu PC para o máximo desempenho. Ele corrigiu o nosso PC mais rápido do que fazer isso manualmente:
- Etapa 1: download da ferramenta do reparo & do optimizer do PC (Windows 10, 8, 7, XP, Vista - certificado ouro de Microsoft).
- Etapa 2: Clique em Iniciar Scan para encontrar problemas no registro do Windows que possam estar causando problemas no PC.
- Clique em Reparar tudo para corrigir todos os problemas
Extensões cromadas
tem um tipo de arquivo
.crx
e por outro lado,
Complementos do Firefox
são do tipo
.xpi.
Assim, para usar as extensões do Chrome no Firefox em uma condição de trabalho, você precisa converter
.crx
para
.xpi
e depois assiná-lo digitalmente usando os padrões do Firefox. Nós temos a ferramenta certa para você fazer isso automaticamente. Abaixo estão os passos que você precisa seguir para poder instalar extensões Chrome no Firefox:
1. Abra o seu browser Firefox e, em seguida, adicione o add-on Foxified Chrome Store presente no website da Mozilla. Você precisará dele para acessar as extensões do Chrome e trazê-las na plataforma Firefox.
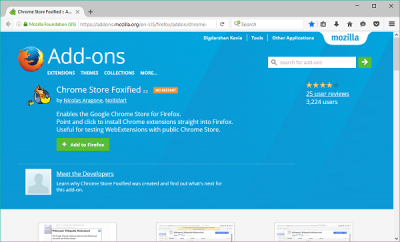
2. Em seguida, abra a Chrome Web Store no navegador Firefox e procure a extensão que deseja adicionar.
3. Na página de extensão, clique em
Adicionar ao Firefox(Alaska)
botão no canto superior direito. Isso abrirá uma janela pop-up. A extensão escolhida será obtida na Chrome Web Store e convertida para o formato Firefox (.xpi).
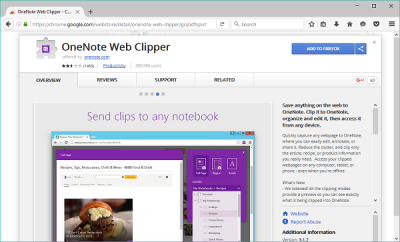
4. Uma vez concluída a conversão, você terá várias opções para instalar ou salvar o arquivo add-on. O procedimento padrão é primeiro
assinar digitalmente o add-on
(convertido da extensão Chrome) através do addons.mozilla.org (AMO) e depois instale-o no seu navegador. Você pode até optar por instalá-lo temporariamente ou salvar o add-on não assinado em um arquivo. Você também pode baixar e salvar o arquivo de extensão do Chrome.
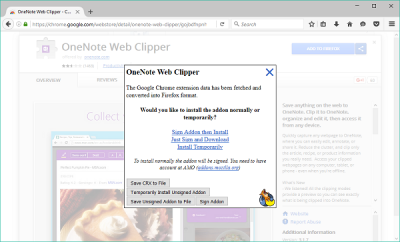
5. Avançando com o procedimento padrão, clique em
Assinar Addon e depois Instalar
para deixar o Firefox processar o arquivo addon. Nesta fase, ele será verificado se você está conectado à sua conta AMO. Caso contrário, você precisa se registrar e criar um. Você não poderá avançar sem uma conta AMO.
6. Assim que sua conta AMO estiver conectada e conectada, o arquivo addon será carregado para AMO para assinatura. Às vezes, o procedimento de assinatura pode falhar, dependendo do
tempo de latência do servidor
ou um
limite de tempo de expiração do token
. Você pode tentar de novo em tais casos.
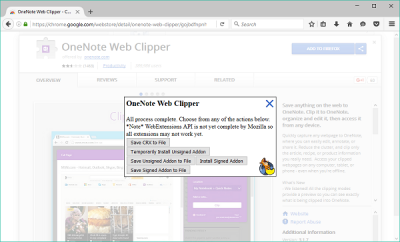
7. Quando todos os processos estiverem concluídos, você pode instalar o add assinado no seu navegador Firefox.
(Louisiana2020202)
8. Dentro de momentos, seu add-on será instalado, e você pode usá-lo nativamente no seu navegador Firefox.
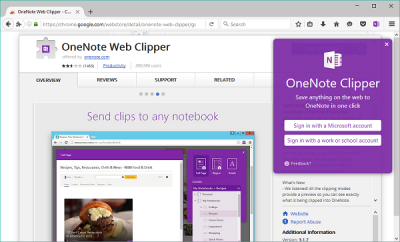
Às vezes um
erro de validação
é atirado enquanto assina o Addon. Haverá um fluxo de testes para o qual o addon deve passar a fim de obter devidamente assinado. Nesses casos, você precisa verificar se há erros no link de relatório fornecido lá. Você pode ver a razão detalhada da falha lá dentro.
(Louisiana2020204)
É tudo, pessoal! Experimentem este truque se são muito do tipo do Firefox!
RECOMENDADO: Clique aqui para solucionar erros do Windows e otimizar o desempenho do sistema
Bruno é um entusiasta de Windows desde o dia em que teve seu primeiro PC com Windows 98SE. Ele é um Windows Insider ativo desde o Dia 1 e agora é um Windows Insider MVP. Ele tem testado serviços de pré-lançamento em seu Windows 10 PC, Lumia e dispositivos Android.
