Atualizado em January 2025: Pare de receber mensagens de erro que tornam seu sistema mais lento, utilizando nossa ferramenta de otimização. Faça o download agora neste link aqui.
- Faça o download e instale a ferramenta de reparo aqui..
- Deixe o software escanear seu computador.
- A ferramenta irá então reparar seu computador.
Navegador Microsoft Edge
no Windows 10 v1607 e posteriores agora permite que você
instalar Extensões
que pode melhorar a sua experiência de navegação na web. Esta foi uma das demandas populares dos clientes, e a Microsoft decidiu oferecer este recurso. Neste post veremos como instalar extensões no Edge e como desativar, gerenciar, configurar ou desinstalar.
Tabela de Conteúdos
Instalar extensões no Microsoft Edge
Atualizado: janeiro 2025.
Recomendamos que você tente usar esta nova ferramenta. Ele corrige uma ampla gama de erros do computador, bem como proteger contra coisas como perda de arquivos, malware, falhas de hardware e otimiza o seu PC para o máximo desempenho. Ele corrigiu o nosso PC mais rápido do que fazer isso manualmente:
- Etapa 1: download da ferramenta do reparo & do optimizer do PC (Windows 10, 8, 7, XP, Vista - certificado ouro de Microsoft).
- Etapa 2: Clique em Iniciar Scan para encontrar problemas no registro do Windows que possam estar causando problemas no PC.
- Clique em Reparar tudo para corrigir todos os problemas
Incendeie seu navegador Edge e clique nos 3 pontos
Mais
link. Você verá um
Extensões
item.
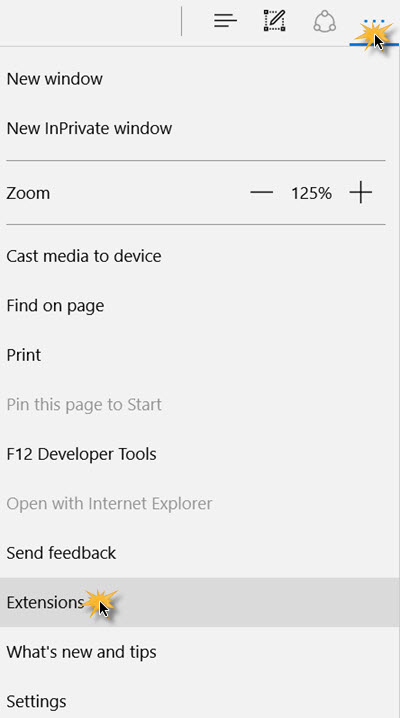
Clique em
Extensões
para abrir o seguinte painel. Aqui você verá um
Obter extensões da loja (Alaska)
link.
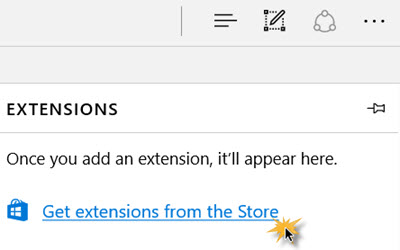
Clicar neste link abrirá sua Windows Store, onde você verá todas as extensões atualmente disponíveis para o Edge.
Ver
: Como instalar a extensão Edge de fora da Windows Store.
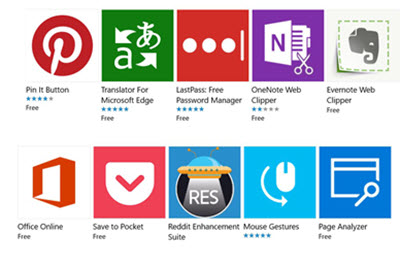
Atualmente, extensões como Amazon Assistant, Evernote Web Clipper, LastPass, Mouse Gestures, Office Online, OneNote Web Clipper, Page Analyzer, Pinterest Pin It Button, Reddit Enhancement Suite, Save to Pocket, Translate for Microsoft Edge, etc., estão disponíveis para o Edge.
Clicar em um deles abrirá a página da Windows Store que oferece essa extensão. Vamos tomar
Pin It
como um exemplo.
Clique no botão
Livre
para instalá-lo.
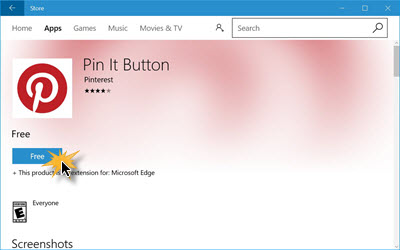
Se a extensão estiver instalada, você verá o seguinte.
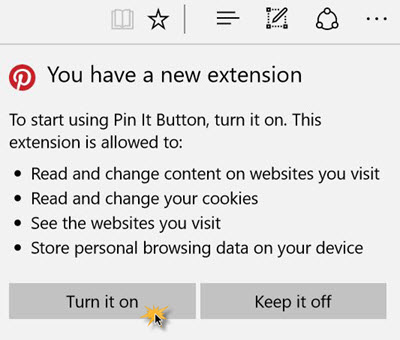
Para habilitar a extensão, clique em
Ligue-o
. Se você não quiser ativá-lo, clique em
Mantenha-o afastado
. Depois de fazer isso, você verá esta entrada na lista de extensões instaladas. Aqui você vê apenas uma, pois eu instalei apenas uma extensão.
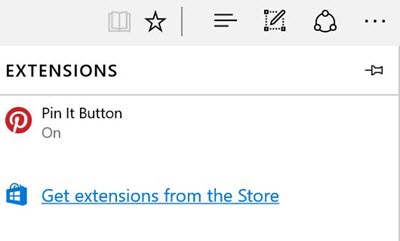
Quando a extensão Edge estiver ativada, você a verá adicionada ao seu painel. Clicando com o botão direito do mouse sobre ela, você terá duas opções:
- Mostrar ao lado do endereço bar
- Gerenciar.
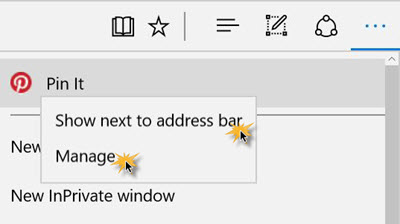
Se você deseja fixar o ícone de extensão na sua barra de endereços, clique em
Mostrar ao lado do endereço bar
…Arkansas.
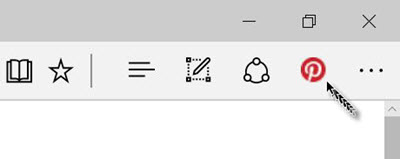
Se você deseja configurar ou gerenciar as opções e configurações de extensão, clique em
Gerenciar
para ver as seguintes opções:

Você pode alternar o comutador para a posição On/Off – para o botão Pin It, bem como para mostrá-lo próximo à barra de endereços.
Você também verá botões que lhe mostram mais
Opções
e um que te deixe
Uninstall
a extensão da borda.
Clicando em
Opções
mostrará configurações adicionais oferecidas para esse plugin em uma nova aba do navegador que será aberta automaticamente.
Clicando em
Desinstalar
irá desinstalar a extensão Edge.
As configurações e opções disponíveis para cada extensão, serão naturalmente diferentes.
Agora dê uma olhada em algumas das melhores extensões do navegador Edge.
RECOMENDADO: Clique aqui para solucionar erros do Windows e otimizar o desempenho do sistema
Diego Gomes é um usuário apaixonado do Windows 10 que adora resolver problemas específicos do Windows e escrever sobre as tecnologias Microsoft em geral.
