Atualizado em December 2024: Pare de receber mensagens de erro que tornam seu sistema mais lento, utilizando nossa ferramenta de otimização. Faça o download agora neste link aqui.
- Faça o download e instale a ferramenta de reparo aqui..
- Deixe o software escanear seu computador.
- A ferramenta irá então reparar seu computador.
Windows Apps são algo que vai tornar o sistema operacional Windows 8 mais adorável. A Microsoft, portanto, trouxe o Windows Store para o Windows 8. Com
Windows Store
presente, os usuários podem facilmente encontrar e instalar aplicativos de seu interesse.
Por favor, note que estou apenas usando a palavra ‘INSTALL’ porque a Windows Store no Windows 8 Consumer Preview simplificou o processo de instalação de aplicativos.
Windows 10
usuário? Vá aqui para ver como instalar ou desinstalar aplicativos do Windows 10.
Tabela de Conteúdos
Instalar aplicações Metro Apps no Windows 8 usando Windows Store
Atualizado: dezembro 2024.
Recomendamos que você tente usar esta nova ferramenta. Ele corrige uma ampla gama de erros do computador, bem como proteger contra coisas como perda de arquivos, malware, falhas de hardware e otimiza o seu PC para o máximo desempenho. Ele corrigiu o nosso PC mais rápido do que fazer isso manualmente:
- Etapa 1: download da ferramenta do reparo & do optimizer do PC (Windows 10, 8, 7, XP, Vista - certificado ouro de Microsoft).
- Etapa 2: Clique em Iniciar Scan para encontrar problemas no registro do Windows que possam estar causando problemas no PC.
- Clique em Reparar tudo para corrigir todos os problemas
- Primeiro, localize o bloco ‘Store’ na tela Iniciar do Windows 8 e clique nele. Verifique a captura de tela abaixo.
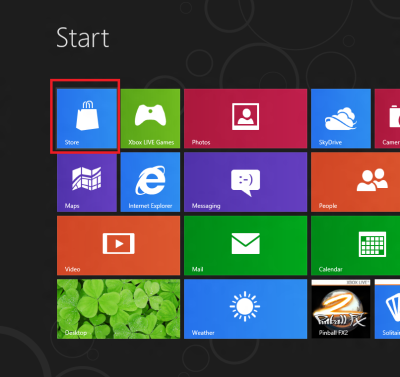
- Caso contrário, acesse a barra de Encantos no canto da tela do seu computador, escolha ‘Pesquisar’ e selecione ‘Loja’. A ação deve abrir imediatamente a Windows Store.
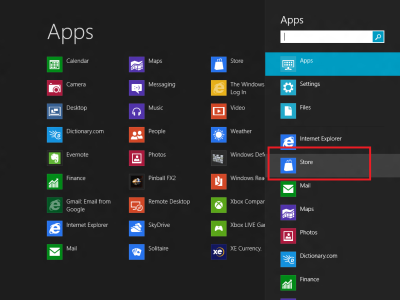
- Se não o fizer, espere algum tempo e permita que seja carregado.
- Uma vez carregado, você vai notar uma interface de usuário baseada em tiles, juntamente com todos os aplicativos organizados e categorizados de forma inteligente.
Aqui está uma lista de categorias disponíveis:
- Jogos
- Social
- Entretenimento
- Fotos
- Music & Videos
- Livros & Referências
- Notícias & Tempo
- Comida e Jantar
- Viagem
- Produtividade
- Ferramentas
- Educação e muito mais
- Não se preocupe olhando para o número de categorias. Uma barra de rolagem horizontal o ajudará a navegar por diferentes categorias de aplicações.
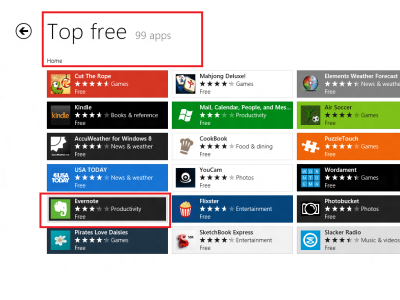
-
Depois de ver alguns aplicativos das categorias mencionadas acima, eu escolhi
Evernote
e clicou nele. -
Imediatamente, foi-me apresentado o ecrã de instalação da aplicação. Depois de ler sua descrição e encontrá-la adequada para meu uso, cliquei no ícone
Instalar’
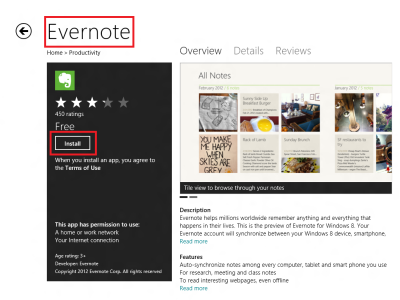
- Instantaneamente, eu fui solicitado a entrar com uma conta da Microsoft para instalar o aplicativo. Terá de iniciar sessão na sua conta Microsoft.
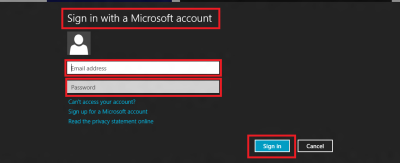
-
Se você não tem um, eu recomendo fortemente que você se inscreva para um
Conta Microsoft
primeiro. Você pode simplesmente fazer isso clicando na opção ‘SIGN UP FOR A MICROSOFT ACCOUNT’, localizada logo abaixo do
Endereço de e-mail
e
Senha’
campo mostrado na imagem abaixo. -
Uma vez feito, você pode clicar no botão
Instalar’
e volte para a tela Iniciar e espere por algum tempo até que o processo de instalação seja concluído.
Da mesma forma, você pode instalar quantos aplicativos quiser a um preço imbatível, GRÁTIS! Com certeza alguns deles podem ser pagos, mas você encontrará muitas opções grátis lá também!
Como desinstalar um aplicativo moderno no Windows 8
Se você deseja desinstalar qualquer aplicativo Metro ou Modern no Windows 8, vá para a tela inicial e clique com o botão direito do mouse no aplicativo que você deseja desinstalar. Uma barra de ações deslizará para cima a partir da parte inferior da tela, mostrando as opções disponíveis para o aplicativo. Selecione Desinstalar.

É isso mesmo! O aplicativo será desinstalado.
No Windows 8.1, abra Charms > PC Settings > PC and Devices ? Espaço em Disco. Aqui você terá uma idéia de quanto espaço em disco cada aplicativo está ocupando.
Para dispositivos touch-screen, você será solicitado a executar um deslize no bloco do aplicativo que deseja desinstalar. Agora, a partir das opções que aparecem, selecione Desinstalar .
Ler também:
- Use o PowerShell para remover vários aplicativos da Windows Store no Windows 8 ao mesmo tempo
- Desinstale e apague completamente todos os aplicativos modernos pré-instalados do Windows 8.
UPDATE:
O Windows 8.1 permite que você desinstale vários aplicativos da Windows Store ao mesmo tempo, com facilidade!
RECOMENDADO: Clique aqui para solucionar erros do Windows e otimizar o desempenho do sistema
Enzo é um fã entusiasta do Windows que gosta de resolver problemas do Windows em particular e falar sobre tecnologias MS em geral.
