Atualizado em January 2025: Pare de receber mensagens de erro que tornam seu sistema mais lento, utilizando nossa ferramenta de otimização. Faça o download agora neste link aqui.
- Faça o download e instale a ferramenta de reparo aqui..
- Deixe o software escanear seu computador.
- A ferramenta irá então reparar seu computador.
Uma diferença notável em
Windows 10
O novo menu Iniciar exibe um menu clássico do Windows 7 Start no lado esquerdo, com todos os links de aplicativos e uma tela inicial do Windows 8 Start carregada de azulejos à direita. A parte boa é que você pode mostrar
cor no menu Iniciar
e junto com ele, na barra de tarefas também, para atender às suas preferências. Aqui está um rundown rápido para alcançar as seguintes mudanças.
Tabela de Conteúdos
Mostrar Cor no Windows 10 Menu Iniciar e Barra de Tarefas
Atualizado: janeiro 2025.
Recomendamos que você tente usar esta nova ferramenta. Ele corrige uma ampla gama de erros do computador, bem como proteger contra coisas como perda de arquivos, malware, falhas de hardware e otimiza o seu PC para o máximo desempenho. Ele corrigiu o nosso PC mais rápido do que fazer isso manualmente:
- Etapa 1: download da ferramenta do reparo & do optimizer do PC (Windows 10, 8, 7, XP, Vista - certificado ouro de Microsoft).
- Etapa 2: Clique em Iniciar Scan para encontrar problemas no registro do Windows que possam estar causando problemas no PC.
- Clique em Reparar tudo para corrigir todos os problemas
Para mostrar a cor no seu menu Iniciar e barra de tarefas no Windows 10, abra o menu Iniciar e clique em Configurações
.
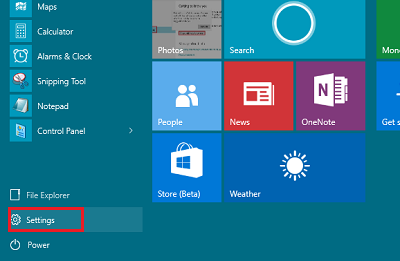
Clique em ‘Personalização’.
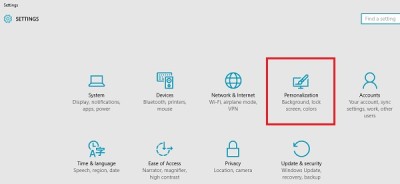
No lado esquerdo das Configurações de personalização, clique em
Cores.
Aqui você pode configurá-lo para
Escolha automaticamente uma cor de acento do seu fundo
movendo o botão para a posição On, ou você pode mover o botão para a posição Off e selecionar e
escolha a sua cor de acento
…Arkansas.
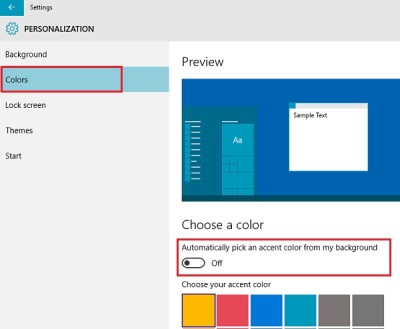
Você pode escolher ter uma cor de acento selecionada automaticamente de sua imagem de fundo. Se você não precisar dele, desative a opção. Lembre-se, se esta opção estiver desativada, o ‘Menu Iniciar’, a barra de tarefas e o centro de ação exibirão uma cor cinza escura, mas os blocos aparecerão coloridos em sua cor de acento. Você pode até optar por tornar seu menu Iniciar/Tela Iniciar transparente ou opaco.
Clique em uma cor para selecionar a cor e aplicá-la como a cor para Iniciar, barra de tarefas, centro de ação e outras áreas escolhidas do sistema operacional.
Você também pode verificar se a opção intitulada
Mostrar cor no Início, na barra de tarefas e no centro de ação
está ligado ou não. Se não estiver ligado, coloque-o em “On”. Você encontrará esta configuração logo abaixo da configuração mencionada acima.
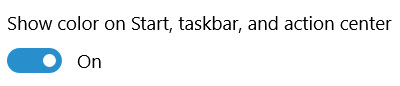
É isso mesmo!
Existem várias outras configurações que você pode alterar para personalizar sua experiência com o Windows 10. Você pode evitar que temas alterem os ícones da área de trabalho, ativar a Tela Iniciar, remover Transparência e ativar Desfoque no fundo do Menu Iniciar e muito mais.
RECOMENDADO: Clique aqui para solucionar erros do Windows e otimizar o desempenho do sistema
O autor Davi Santos é pós-graduado em biotecnologia e tem imenso interesse em acompanhar os desenvolvimentos de Windows, Office e outras tecnologias. Silencioso por natureza, é um ávido jogador de Lacrosse. É recomendável criar primeiro um Ponto de Restauração do Sistema antes de instalar um novo software e ter cuidado com qualquer oferta de terceiros durante a instalação do freeware.
