Atualizado em October 2024: Pare de receber mensagens de erro que tornam seu sistema mais lento, utilizando nossa ferramenta de otimização. Faça o download agora neste link aqui.
- Faça o download e instale a ferramenta de reparo aqui..
- Deixe o software escanear seu computador.
- A ferramenta irá então reparar seu computador.
Microsoft Word
tem uma característica interessante para
mostrar e ocultar texto
tu queres. Você pode estar em uma situação em que não deseja eliminar completamente o texto, mas não deve tê-lo no documento. Então, você pode usar esse recurso para ocultar texto no Word.
Tomemos como exemplo a impressão do documento. Suponha, você quer tomar a impressão de duas versões do documento com diferente. Uma versão precisa ser impressa como está e a outra versão precisa ser impressa sem algumas partes do texto. Então, em vez de criar dois documentos do Word, crie um e oculte o texto. Imprima este documento escolhendo a opção que lhe permite imprimir o texto oculto.
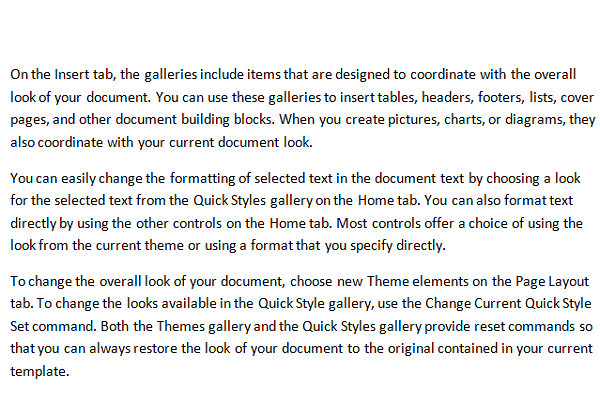
Dessa forma, é possível ter o documento único que serve para imprimir duas versões dos documentos. Em vez de eliminar o texto, ocultar o texto é a melhor opção a seguir. Portanto, se você está preocupado com como ocultar o texto no Word, este artigo é de grande ajuda para você. Eu o levarei através do procedimento passo a passo para ocultar texto no Word facilmente.
Tabela de Conteúdos
Mostrar e ocultar texto no Word
Atualizado: outubro 2024.
Recomendamos que você tente usar esta nova ferramenta. Ele corrige uma ampla gama de erros do computador, bem como proteger contra coisas como perda de arquivos, malware, falhas de hardware e otimiza o seu PC para o máximo desempenho. Ele corrigiu o nosso PC mais rápido do que fazer isso manualmente:
- Etapa 1: download da ferramenta do reparo & do optimizer do PC (Windows 10, 8, 7, XP, Vista - certificado ouro de Microsoft).
- Etapa 2: Clique em Iniciar Scan para encontrar problemas no registro do Windows que possam estar causando problemas no PC.
- Clique em Reparar tudo para corrigir todos os problemas
Para entrar no procedimento de ocultar o texto no Word, primeiro crie o documento com o exemplo de texto aleatório. Aqui está o exemplo do documento que eu uso para a demonstração.
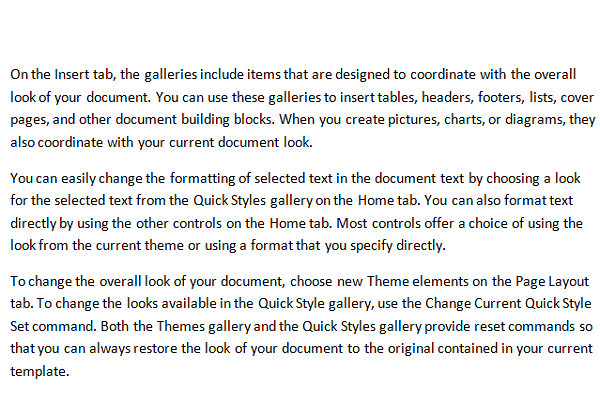
Seleccione o texto que pretende ocultar. Clique com o botão direito no texto selecionado e escolha
Fonte
do menu.
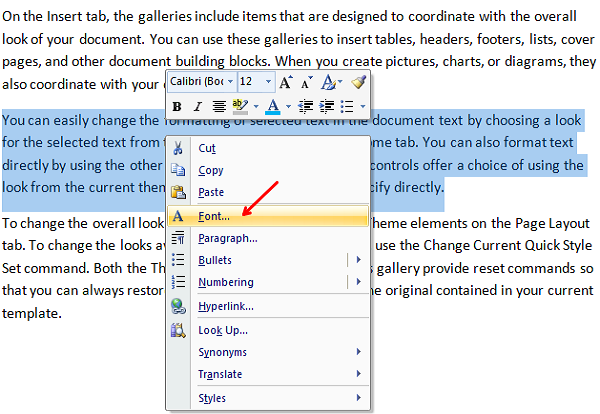
Fonte
é aberta. Sob
Efeitos
marque a caixa
Escondido
e clique em
Está bem.
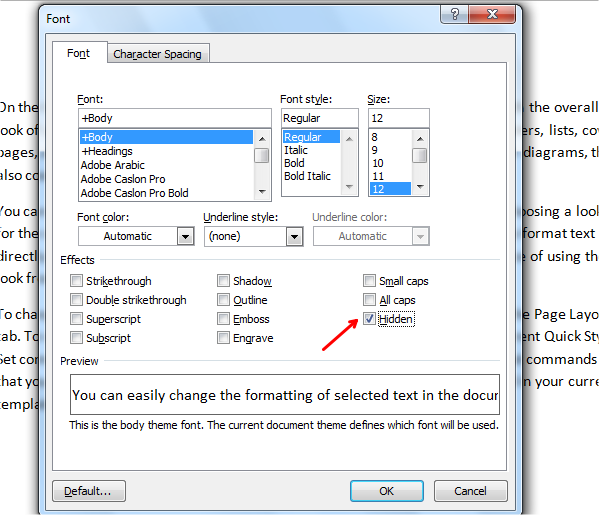
Agora, você pode ver que o parágrafo selecionado foi escondido e eu não poderia ter nenhuma idéia de onde meu parágrafo oculto foi. Mesmo que alguém olhe para este presente documento, lá eles não podem saber se o texto foi escondido ou não.
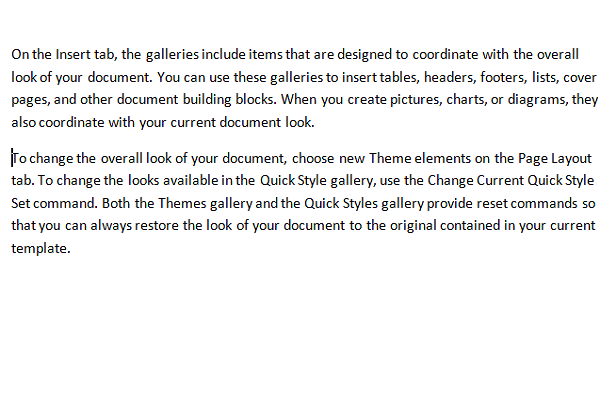
Aí vem algo interessante. Se começarmos a digitar o texto no espaço vazio onde o meu texto oculto estava presente anteriormente, então o que aconteceria quando eu mostrasse o texto oculto? Eu tentei e digitei algum texto no lugar do texto oculto como abaixo.

Então o que acontece com o meu texto escondido quando eu o mostrar novamente? Vamos vê-lo na seção abaixo.
Recomendado:
10 melhores dicas, truques, tutoriais sobre o Microsoft Word.
Mostrar texto oculto no Word
Então, agora escondemos o texto e até introduzimos algum texto no lugar do texto escondido. Agora, se quiser ver o texto oculto, temos de seguir o mesmo processo que o anterior. Desta vez selecione todo o conteúdo do documento pressionando
CTRL+A
. Isso seleciona todo o documento, clique com o botão direito no documento e selecione
Fonte
…Arkansas.
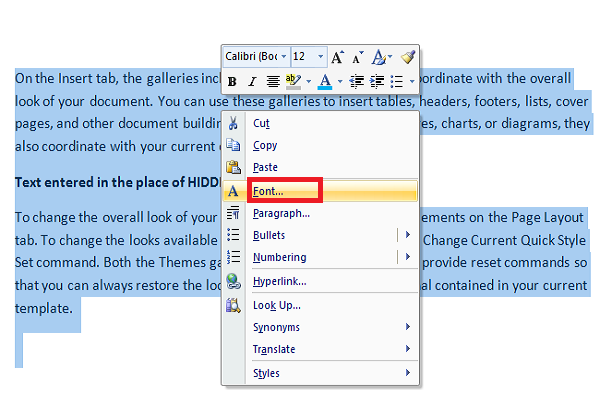
Agora, você pode ver que o
Escondido
O campo de seleção está preenchido. Clique nele uma vez e ele mostra a marca de seleção, o que significa que todo o texto está oculto. Clique na caixa de seleção novamente para remover a marca de seleção e ela mostra o texto inteiro, incluindo o texto oculto.
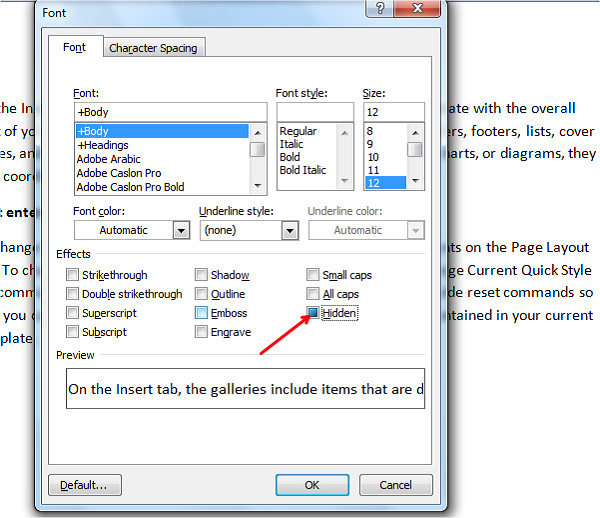
Se o vir claramente, escondemos o segundo parágrafo e introduzimos algum texto no espaço. Quando vimos o texto oculto, ele moveu a sua posição. Significa que o texto que introduzimos não sobrepõe o texto oculto.
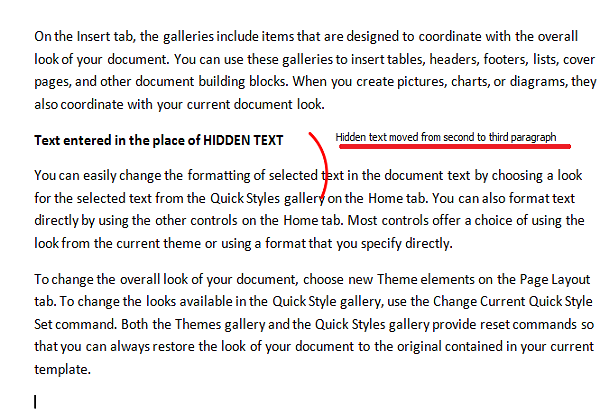
Então, para saber se há algum texto oculto no documento antes de editar o documento, você pode clicar em
Mostrar/Ocultar
botão em
Parágrafo
Seção sob
Home
tab. Mostra o texto oculto com as linhas pontilhadas e as marcas. Assim, você pode clicar onde deseja inserir o texto e evitar confusões.
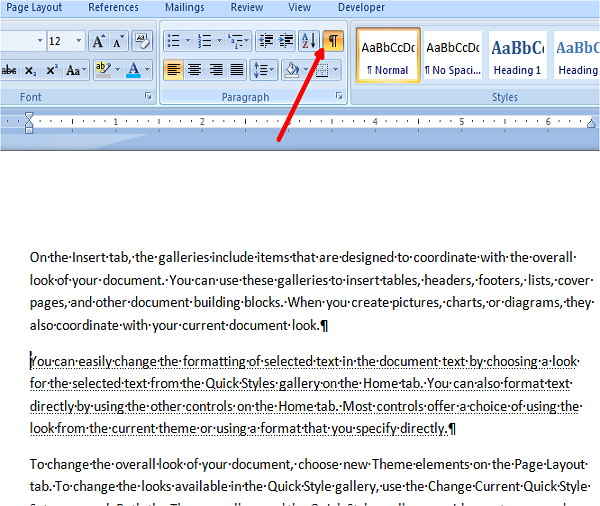
Esta é a maneira de ocultar o texto no Word e visualizá-lo quando você quiser. Se você tem algo a acrescentar, por favor, compartilhe conosco através de comentários.
RECOMENDADO: Clique aqui para solucionar erros do Windows e otimizar o desempenho do sistema
Diego Gomes é um usuário apaixonado do Windows 10 que adora resolver problemas específicos do Windows e escrever sobre as tecnologias Microsoft em geral.
