Atualizado em February 2025: Pare de receber mensagens de erro que tornam seu sistema mais lento, utilizando nossa ferramenta de otimização. Faça o download agora neste link aqui.
- Faça o download e instale a ferramenta de reparo aqui..
- Deixe o software escanear seu computador.
- A ferramenta irá então reparar seu computador.
Extensão de arquivo é aquela que identifica o tipo de arquivo. Se você for um usuário normal do Windows, não há problema algum em identificar o tipo de arquivo. Pois é muito importante ver a extensão do arquivo para identificar o tipo de arquivo que você está tentando abrir de um ponto de vista de segurança. Então, neste post, veremos como esconder ou
show Arquivo Extensões(Alaska)
e porque é que lhes devias mostrar.
Uma vez que os nomes de arquivo permitem que você use várias paradas completas, o nome real de um arquivo de malware pode ser
.docx.exe
.docx
.docx.exe
o que o ajudaria a identificar que ele era realmente um arquivo executável e, com toda a probabilidade, um arquivo malware.
Tabela de Conteúdos
O que são Extensões de Arquivos e como são úteis
Atualizado: fevereiro 2025.
Recomendamos que você tente usar esta nova ferramenta. Ele corrige uma ampla gama de erros do computador, bem como proteger contra coisas como perda de arquivos, malware, falhas de hardware e otimiza o seu PC para o máximo desempenho. Ele corrigiu o nosso PC mais rápido do que fazer isso manualmente:
- Etapa 1: download da ferramenta do reparo & do optimizer do PC (Windows 10, 8, 7, XP, Vista - certificado ouro de Microsoft).
- Etapa 2: Clique em Iniciar Scan para encontrar problemas no registro do Windows que possam estar causando problemas no PC.
- Clique em Reparar tudo para corrigir todos os problemas
Diferentes tipos de ficheiros têm diferentes extensões. Arquivos de áudio têm .mp3, .wav, .wma e mais baseados no programa usado para abrir o arquivo. As extensões de arquivo também ajudam o sistema operacional a identificar o programa correspondente para abrir aquele arquivo em particular. Então, você deve ser capaz de ver as extensões dos arquivos para estar do lado mais seguro e nós lhe informaremos como habilitar as opções para ver as extensões dos arquivos no Windows.
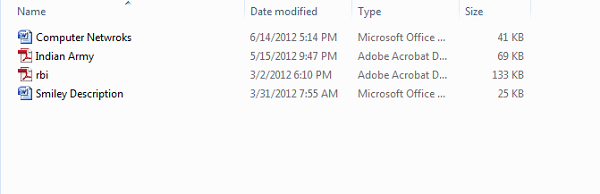
Como mencionado anteriormente, por padrão o Windows não mostra extensões de arquivos e elas estão ocultas. Mas, você pode alternar a opção para vê-las.
Mostrar Extensões de Arquivos
Existem duas formas de aceder a esta definição. Uma delas é através do Painel de Controle e a outra é através do próprio Windows Explorer. Em ambos os sentidos, você estará alternando a opção de ver as extensões dos arquivos.
Através do Painel de Controle
Abra o Painel de Controle > Aparência e Personalização. Agora, clique em
Opções de Pasta
ou
Opção de Explorador de Ficheiros
como agora é chamado de > View tab. Nesta aba, em Configurações Avançadas, você verá a opção
Ocultar extensões para tipos de arquivos conhecidos.
Desmarque esta opção e clique em Aplicar e OK.
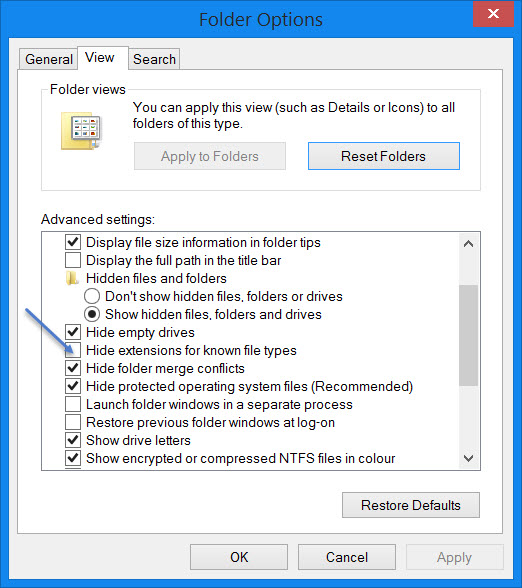
Agora, você pode ver extensões de arquivo para todos os arquivos em qualquer lugar do seu sistema Windows.
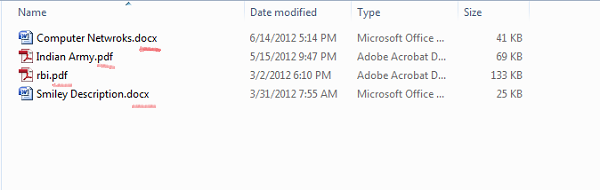
Estes são passos muito simples de seguir e você não precisa de nenhum software de terceiros para visualizar as extensões dos arquivos. Windows nos fornece tudo o que pode ser facilmente alcançado e o ponto está em saber e implementá-los. Esta é a primeira maneira de ver extensões de arquivos no Windows 7.
Através do Windows File Explorer
No explorador do Windows 8.1, você pode acessá-lo através de Exibir > Opções > Alterar pasta e opções de pesquisa. No Windows 7, abra o Explorer, pressione
Alt
no seu teclado para fazer aparecer a barra Clássica. Em seguida, clique em Ferramentas > Opções de pasta. Agora siga os passos mencionados acima.
Assim, você pode configurar seu Windows para mostrar extensões de arquivo no Windows 8. Se você tem algo a acrescentar, por favor, compartilhe conosco através de comentários.
Aliás, você também pode usar um Microsoft Fix it 50533 para conseguir isso. Basta executar o Fix It e seguir as instruções na tela.
RECOMENDADO: Clique aqui para solucionar erros do Windows e otimizar o desempenho do sistema
Vitor é um fã entusiasta do Windows que gosta de resolver problemas do Windows 10 em particular e escrever sobre sistemas Microsoft normalmente.
