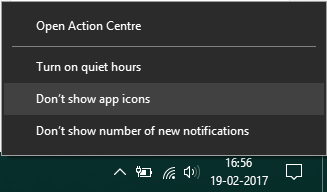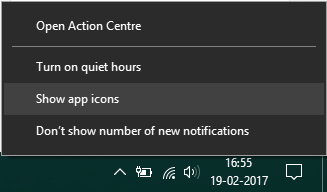Atualizado em November 2024: Pare de receber mensagens de erro que tornam seu sistema mais lento, utilizando nossa ferramenta de otimização. Faça o download agora neste link aqui.
- Faça o download e instale a ferramenta de reparo aqui..
- Deixe o software escanear seu computador.
- A ferramenta irá então reparar seu computador.
Centro de Ação
foi uma das grandes mudanças incluídas no Windows 10 desde o seu lançamento. Atuando como um hub para as notificações de torradas e alertas relacionados aos aplicativos UWP instalados em seu PC e outros aplicativos do sistema, o Action Center fornece uma visão geral rápida do que está acontecendo no mundo de seus aplicativos e programas. Se o ícone da barra de tarefas do Centro de Ação do Windows 10 não estiver mostrando ícones de aplicativos, esta publicação mostra como você pode mostrar ou ocultar ícones de aplicativos no ícone do Centro de Ação.
Tabela de Conteúdos
Mostrar ou ocultar ícones de aplicativos no Action Center
Atualizado: novembro 2024.
Recomendamos que você tente usar esta nova ferramenta. Ele corrige uma ampla gama de erros do computador, bem como proteger contra coisas como perda de arquivos, malware, falhas de hardware e otimiza o seu PC para o máximo desempenho. Ele corrigiu o nosso PC mais rápido do que fazer isso manualmente:
- Etapa 1: download da ferramenta do reparo & do optimizer do PC (Windows 10, 8, 7, XP, Vista - certificado ouro de Microsoft).
- Etapa 2: Clique em Iniciar Scan para encontrar problemas no registro do Windows que possam estar causando problemas no PC.
- Clique em Reparar tudo para corrigir todos os problemas
Por padrão, os ícones dos aplicativos são exibidos na barra de tarefas, sobrepondo o ícone do Action Center pela fração de segundo, acompanhado pelo número total de novas notificações empilhadas no Action Center prontas para serem descartadas. O recurso, em geral, provou ser bastante útil quando você pode saber de antemão se qual aplicativo gerou notificações, sem sequer espiar o domínio do Action Center. Eu pessoalmente gosto muito deste recurso como eu tenho meu Windows Phone conectado ao PC e ele vai ao vivo sempre que qualquer notificação chega no meu telefone. O ícone da Cortana aparece no meu PC me dizendo que eu preciso atender meu telefone para ver a notificação.
No entanto, temos algumas formas de ocultar os ícones das aplicações, se é isso que prefere. Siga os métodos abaixo para fazer isso:
1] Usando o menu de contexto do Action Center
A mais simples! Basta clicar com o botão direito do mouse no ícone do Action Center para abrir seu menu de contexto. Clique/Toque
Não mostrar ícones de aplicativos
para ocultar os ícones como e quando as notificações chegam. Enquanto para voltar a ligá-los, você precisa clicar em
Mostrar ícones de aplicativos
botão. De acordo com suas configurações, o mesmo será refletido sempre que uma nova notificação mergulha em.
2] Usando o Editor de Registro
1. Hit
Windows Key + R
no seu teclado para abrir o prompt Run, digite
regedit
e pressione enter para abrir o Editor de Registro. Certifique-se de ter criado um ponto de restauração do sistema antes de continuar a jogar com entradas do Registro.
2. No painel esquerdo do Editor de Registro, navegue até o caminho abaixo:
HKEY_CURRENT_USER SOFTWARE Microsoft Windows CurrentVersion Notifications Definições
3. Clique com o botão direito do mouse na tecla Configurações e selecione
Novo -> DWORD (32 bits) Valor
. Nomeie a palavra-chave como NOC_GLOBAL_SETTING_GLEAM_ENABLED.

4. Clique duas vezes e abra o DWORD recém-criado e defina seu valor como
0
...Arkansas.
5. Clique em OK e feche o editor de registro. Agora, reinicie o processo do Windows Explorer a partir do Gerenciador de Tarefas ou, alternativamente, você pode fazer logout e logon novamente para tornar as mudanças efetivas.
6. Uma vez ligado novamente com as alterações, você verá que os ícones dos aplicativos estão desativados e também sincronizados com o menu de contexto do Action Center.
7. Para voltar a ligar os ícones das aplicações, basta eliminar a palavra-chave criada no passo 3. Certifique-se de reiniciar o processo do Windows Explorer para tornar as alterações efetivas.
É tudo, pessoal! Espero que isto vos ajude.
RECOMENDADO: Clique aqui para solucionar erros do Windows e otimizar o desempenho do sistema
Vitor é um fã entusiasta do Windows que gosta de resolver problemas do Windows 10 em particular e escrever sobre sistemas Microsoft normalmente.