Atualizado em November 2024: Pare de receber mensagens de erro que tornam seu sistema mais lento, utilizando nossa ferramenta de otimização. Faça o download agora neste link aqui.
- Faça o download e instale a ferramenta de reparo aqui..
- Deixe o software escanear seu computador.
- A ferramenta irá então reparar seu computador.
No ano passado, a Microsoft anunciou que iria permitir a cópia de arquivos usando o Office 365. Mas agora em diante, a Microsoft permite que os usuários filmem arquivos no Office 365 com total proteção de fidelidade para metadados e gerenciamento de versões. Assim, ajuda a facilitar todo o processo se olharmos para uma imagem maior. Agora vamos dar uma olhada em como tudo isso se junta e torna as coisas mais fáceis.
Tabela de Conteúdos
Mova arquivos entre o Office 365, SharePoint & OneDrive
Se você quiser mover arquivos pelo SharePoint, esta seção do tutorial será a mais útil para você. O
Mudar para
é realmente útil em fazer coisas.

Primeiro de tudo, você tem que selecionar sua lista de arquivos desejada dentro do SharePoint.
Após selecioná-lo, você tem que ir até a barra de comando como mostrado na captura de tela acima.
Nessa barra de comando, selecione
Mover
para mover o arquivo.
Depois disso, você verá um menu pedindo que você selecione o destino como mostrado na figura abaixo.
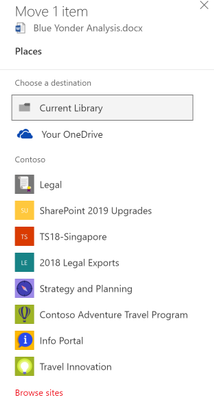
Esta lista de alvos mostrará os alvos que são relevantes para o seu trabalho. Isso é tão só porque ele é alimentado por
Microsoft Graph
…Arkansas.
Agora, basta escolher um local para mover seu arquivo e clicar em
Move Here
. Isso incluirá suas localizações OneDrive, Office 365 Locations e muito mais. Você pode até mesmo escolher um local personalizado se o seu destino desejado não for exibido.
Cenários Relevantes
Atualizado: novembro 2024.
Recomendamos que você tente usar esta nova ferramenta. Ele corrige uma ampla gama de erros do computador, bem como proteger contra coisas como perda de arquivos, malware, falhas de hardware e otimiza o seu PC para o máximo desempenho. Ele corrigiu o nosso PC mais rápido do que fazer isso manualmente:
- Etapa 1: download da ferramenta do reparo & do optimizer do PC (Windows 10, 8, 7, XP, Vista - certificado ouro de Microsoft).
- Etapa 2: Clique em Iniciar Scan para encontrar problemas no registro do Windows que possam estar causando problemas no PC.
- Clique em Reparar tudo para corrigir todos os problemas
Estas capacidades serão úteis para um indivíduo em muitos cenários. Porque preservar todos os pequenos detalhes, como os metadados e o histórico de versões, é importante para muitas pessoas.
Migração:
Os tempos estão a mudar. As empresas estão migrando de sistemas nativos baseados em servidores ou serviços de terceiros para serviços confiáveis e melhores como o Office 365. Muitas vezes, nem todos os arquivos são migrados adequadamente para esses novos locais, e alguns não são afetados em locais mais antigos. Portanto, provisões como essa ajudam o usuário a manter um registro adequado dos arquivos sendo migrados para essas novas soluções.
Partilha:
Isso é útil nos cenários em que você acabou de completar um novo rascunho de um arquivo, e você deseja compartilhá-lo com sua equipe.
Publicação:
I
Modernização:
Se você está trazendo alguns arquivos antigos para um novo site de projeto do site, você pode fazê-lo com a conservação de atributos. Além disso, você pode agrupar arquivos de acordo com o tipo de grupo de usuários ao qual ele pertence.
Multigeo:
Seu conteúdo legado poderá ser movido para novos sites em novas geografias.
Junto com isso, a equipe da Microsoft também falou sobre algumas FAQs ou Perguntas Frequentes. Aqui estão algumas delas:
Perguntas Frequentes (FAQs)
Cópia de arquivo foi lançado mais de um ano atrás – o novo recurso muda alguma coisa com a cópia de arquivos?
Por muito tempo seguidores do recurso Cópia entre sites, você pode estar interessado em saber que a movimentação entre sites é construída na mesma API que também alimenta cenários como migração, publicação e restauração point-in-time. Ao implementarmos o Move, removeremos o limite do tamanho dos arquivos e do tamanho dos pacotes que você pode mover ou copiar.
Assim como com o Copy, você deve ser capaz de mover arquivos para qualquer lugar dentro de seus locatários do SharePoint onde você tem permissão para escrever arquivos, incluindo sites localizados em outras geografias. A exceção notável é que você não poderá mover ou copiar arquivos de bibliotecas habilitadas para o Information Rights Management (IRM).
Qual é a diferença entre o novo recurso e o Copy?
Algumas coisas a notar que são diferentes sobre Copiar e Mover:
- Quando os arquivos se movem, eles reterão todas as suas versões originais da fonte, enquanto Copiar somente entrega a versão final de um arquivo.
- Quando um arquivo está se movendo, ele ainda aparecerá no diretório de origem até que seja totalmente movido para o destino e, em seguida, será excluído. O arquivo permanecerá na lixeira dos sites de origem após a conclusão da Moção e estará sujeito à programação normal de reciclagem, a menos que um usuário o recupere da lixeira .
O que acontece se o local de destino não suporta metadados?
Mover arquivos entre bibliotecas ou sites preserva metadados ao combinar nomes de colunas. Se o destino não tiver uma coluna correspondente, os metadados na coluna de origem serão perdidos. Nesse caso, você será informado e solicitado a confirmar o procedimento de mover e excluir os metadados incomparáveis. É improvável que isso aconteça ao mover um arquivo de seus arquivos pessoais (que atualmente não suportam metadados) para sites do SharePoint, mas pode acontecer ao mover arquivos entre bibliotecas do SharePoint ou sites com colunas inadequadas.
Os administradores podem reduzir a incidência desse erro certificando-se de que as colunas nos locais da equipe sejam consistentes em todos os locais da equipe. Nos casos em que isso não é possível, os administradores podem orientar os usuários sobre como as movimentações afetarão os metadados.
Como é que isto funciona com a Gestão de Retenções e Registos?
Se você estiver usando rótulos de governança de dados para controlar políticas de informação para retenção ou gerenciamento de registros, os rótulos de política aplicados ao local de origem devem existir no local de destino. Se o destino não oferecer suporte a políticas aplicadas ao arquivo na origem, você será impedido de mover o arquivo, pois isso contornaria a retenção ou o gerenciamento de registros.
Finalmente, tentar mover arquivos já em uma biblioteca do Centro de Registros deixará o arquivo fonte no lugar, resultando em duas cópias do arquivo.
Posso mover um caderno do OneNote?
Os notebooks do OneNote contêm um agrupamento de muitos arquivos. Mover um notebook OneNote quebrará o notebook em subseções e não é recomendado neste ponto.
Você pode ler mais sobre isso no anúncio oficial post da Microsoft.
RECOMENDADO: Clique aqui para solucionar erros do Windows e otimizar o desempenho do sistema
Vinicius se autodenomina um usuário apaixonado de Windows que adora resolver erros do Windows em particular e escrever sobre sistemas Microsoft em geral.
