Atualizado em November 2024: Pare de receber mensagens de erro que tornam seu sistema mais lento, utilizando nossa ferramenta de otimização. Faça o download agora neste link aqui.
- Faça o download e instale a ferramenta de reparo aqui..
- Deixe o software escanear seu computador.
- A ferramenta irá então reparar seu computador.
Se você não gosta que a barra de tarefas apareça na sua área de trabalho do Windows 10/8/7 o tempo todo, você pode facilmente configurar o Windows para
auto ocultar a barra de tarefas (Alaska)
quando não está em uso. Você pode precisar esconder a barra de tarefas porque você precisa de mais espaço em seu desktop, ou talvez você sinta que ele só fica no caminho e você quer que ele apareça apenas quando você precisar dele, ou talvez você use um dock de terceiros ou um lançador. Em qualquer caso, você pode
definir a barra de tarefas para ocultar automaticamente
se quiseres.
Tabela de Conteúdos
Auto Hide Taskbar no Windows
Para isso, clique com o botão direito do mouse na barra de tarefas e desbloqueie a barra de tarefas. Clique novamente com o botão direito do mouse e selecione Propriedades da barra de tarefas. Na guia Barra de tarefas, marque a opção Ocultar automaticamente a configuração da barra de tarefas. Clique em Aplicar > OK.
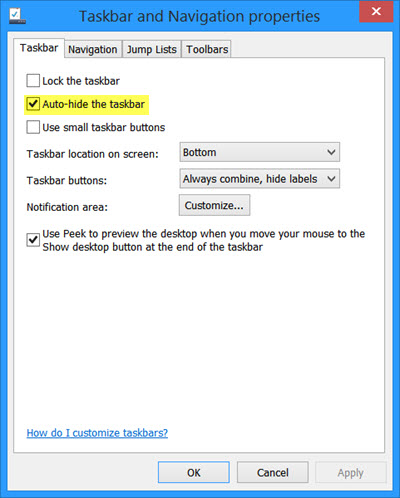
Você verá agora que a barra de tarefas diminui e se esconde automaticamente quando não está em uso. Para fazê-lo aparecer, quando você quiser, você então tem que mover o cursor para a parte inferior da tela ou para a área da barra de tarefas – ou você pode pressionar
Win+T
…Arkansas.
Ocultar automaticamente a barra de tarefas usando a Política de grupo
Atualizado: novembro 2024.
Recomendamos que você tente usar esta nova ferramenta. Ele corrige uma ampla gama de erros do computador, bem como proteger contra coisas como perda de arquivos, malware, falhas de hardware e otimiza o seu PC para o máximo desempenho. Ele corrigiu o nosso PC mais rápido do que fazer isso manualmente:
- Etapa 1: download da ferramenta do reparo & do optimizer do PC (Windows 10, 8, 7, XP, Vista - certificado ouro de Microsoft).
- Etapa 2: Clique em Iniciar Scan para encontrar problemas no registro do Windows que possam estar causando problemas no PC.
- Clique em Reparar tudo para corrigir todos os problemas
Para desativar a opção Ocultar automaticamente a configuração da barra de tarefas via Política de grupo, Executar
gpedit.msc
para abrir o Editor de Políticas de Grupo e navegar para a seguinte configuração:
Configuração do Usuário > Modelos Administrativos > Menu Iniciar e Barra de Tarefas
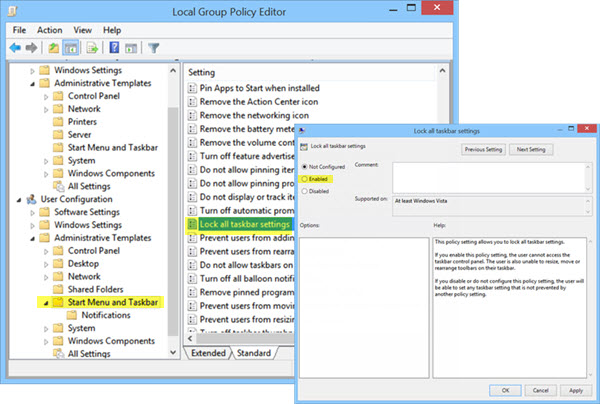
No painel esquerdo, clique duas vezes
Bloquear todas as configurações da barra de tarefas
e ativá-lo. Isso impedirá que os usuários façam quaisquer alterações na barra de tarefas.
Esta configuração de política permite que você bloqueie todas as configurações da barra de tarefas. Se você ativar essa configuração de política, o usuário não poderá acessar o painel de controle da barra de tarefas. O usuário também não pode redimensionar, mover ou reorganizar as barras de ferramentas em sua barra de tarefas. Se você desativar ou não configurar esta configuração de política, o usuário poderá definir qualquer configuração de barra de tarefas que não seja impedida por outra configuração de política.
Auto Ocultar Chave de Registro da Barra de Tarefas
Para aqueles que podem estar interessados, a chave de registro em questão que lida com esta configuração é:
HKEY_CURRENT_USERSoftwareMicrosoftWindowsCurrentVersionExplorerStuckRects2
A barra de tarefas de ocultação automática não está funcionando, e a barra de tarefas não irá ocultar
Pode haver ocasiões; você pode notar que a barra de tarefas não está funcionando e a barra de tarefas não irá ocultar Se um botão da barra de tarefas piscar ou algo que precise que você apareça na área de notificação da barra de tarefas, a barra de tarefas não irá ocultar automaticamente até que você resolva esse problema. Também pode ser algum software que pode estar tornando a barra de tarefas visível de forma programática.
Veja se algum software de terceiros está impedindo isso. Em caso afirmativo, desative este ícone para que não apareça na barra de tarefas. Desative a exibição de notificações para esses ícones problemáticos da barra de tarefas. No Windows 10, você poderá fazer isso através de Configurações > Sistema > Notificações e ações.
Na maioria dos casos este problema é temporário, e um reinício geralmente faz com que o problema desapareça. Além disso, a ocultação automática da barra de tarefas não é suportada em PCs com tablet Windows, onde apenas a entrada de tela de toque ou caneta está sendo utilizada sem teclado ou mouse.
O recurso Auto-hide da barra de tarefas ocultará a barra de tarefas e o botão Iniciar. Se você quiser ocultar somente a barra de tarefas, e não o botão Iniciar, use nosso freeware
Ocultar barra de tarefas
. Permite-lhe esconder ou mostrar a barra de tarefas com uma tecla de atalho.
RECOMENDADO: Clique aqui para solucionar erros do Windows e otimizar o desempenho do sistema
O autor, Caua, adora usar seus talentos aprendidos para escrever software como um hobby. Ele também gosta de brincar com o Photoshop e é um apaixonado por Windows, Software, Gadgets & Tech. Lee estudou Visual Basic, C+++ e Networking.
