Atualizado em January 2025: Pare de receber mensagens de erro que tornam seu sistema mais lento, utilizando nossa ferramenta de otimização. Faça o download agora neste link aqui.
- Faça o download e instale a ferramenta de reparo aqui..
- Deixe o software escanear seu computador.
- A ferramenta irá então reparar seu computador.
Uma vez que a versão final do seu livro de exercícios do Excel 2016 estiver completa, você pode querer
parar ou desativar o compartilhamento de pastas de trabalho no Excel 2016
para evitar mudanças indesejadas. No entanto, antes de interromper o compartilhamento de uma apostila, certifique-se de que todas as alterações ou acréscimos finais foram acomodados, porque quaisquer alterações não salvas serão perdidas. O
Histórico de modificações
também será eliminado, ao lado. Veja como proceder.
Tabela de Conteúdos
Como desativar o compartilhamento de pastas de trabalho no Excel
Atualizado: janeiro 2025.
Recomendamos que você tente usar esta nova ferramenta. Ele corrige uma ampla gama de erros do computador, bem como proteger contra coisas como perda de arquivos, malware, falhas de hardware e otimiza o seu PC para o máximo desempenho. Ele corrigiu o nosso PC mais rápido do que fazer isso manualmente:
- Etapa 1: download da ferramenta do reparo & do optimizer do PC (Windows 10, 8, 7, XP, Vista - certificado ouro de Microsoft).
- Etapa 2: Clique em Iniciar Scan para encontrar problemas no registro do Windows que possam estar causando problemas no PC.
- Clique em Reparar tudo para corrigir todos os problemas
Primeiro, copiar as informações do histórico de modificações. Para isso, clique na opção ‘Rastrear alterações’, visível na guia Grupo de alterações da revisão.

Em seguida, pressione o botão Highlight Changes. Na lista Quando, selecione Todos e desmarque as caixas de seleção Quem e Onde
.
Agora, marque a caixa de seleção Listar alterações em uma nova planilha e, em seguida, clique em OK. Agora, faça o seguinte
Copie o histórico para outra pasta de trabalho. Marcar as células que se deseja copiar, mudar para outra pasta de trabalho e colocar os dados copiados. Depois disso, na pasta de trabalho compartilhada, vá até a guia Revisão e, no grupo Alterações, clique em Compartilhar pasta de trabalho.
Limpe a opção ‘Permitir alterações por mais de um utilizador ao mesmo tempo’. Isso também permite que a caixa de seleção mesclar pasta de trabalho. Por algum motivo, se você encontrar que a caixa de seleção não está visível, desproteja a pasta de trabalho. Agora, para remover a proteção compartilhada da pasta de trabalho, faça o seguinte:
Clique em OK para fechar a caixa de diálogo Compartilhar pasta de trabalho.
Mude para a guia Revisão, no grupo Alterações, clique em Desproteger pasta de trabalho compartilhada.
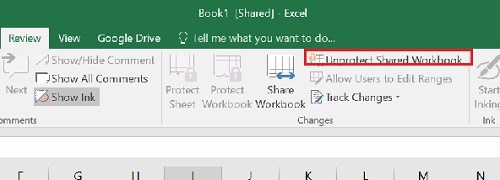
Quando for solicitada a senha, digite a senha e pressione o botão OK.
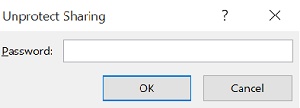
Em seguida, na guia Revisão, no grupo Alterações, clique em Compartilhar pasta de trabalho.
Depois disso, na ficha de registro Edição, desmarque a opção Permitir modificações por mais de um usuário ao mesmo tempo. Isso também permite a caixa de seleção Mesclar pasta de trabalho. Quando sua permissão para fazer alterações sobre os efeitos em outros usuários for solicitada, clique em Sim
.
É isso mesmo!
RECOMENDADO: Clique aqui para solucionar erros do Windows e otimizar o desempenho do sistema
Eduardo se autodenomina um fã apaixonado do Windows 10 que adora resolver problemas do Windows mais do que qualquer outra coisa e escrever sobre sistemas MS normalmente.
