Atualizado em November 2024: Pare de receber mensagens de erro que tornam seu sistema mais lento, utilizando nossa ferramenta de otimização. Faça o download agora neste link aqui.
- Faça o download e instale a ferramenta de reparo aqui..
- Deixe o software escanear seu computador.
- A ferramenta irá então reparar seu computador.
Sempre que você clicar no ícone Rede na barra de tarefas do Windows 10, você poderá ver várias redes WiFi das áreas vizinhas, juntamente com a sua própria rede. Se você encontrar essa tela desordenada e quiser esconder as redes sem fio que não são suas, você pode facilmente fazer isso usando o
netsh
comando. Deixe-nos neste post ver como você pode
bloqueie a rede WiFi do seu vizinho
de aparecer no seu computador Windows 10/8/7.
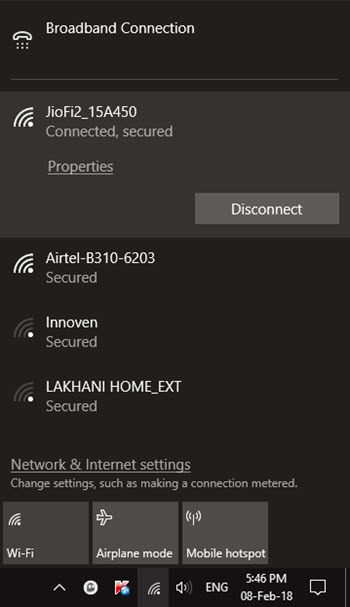
Se você usar uma rede sem fio e quiser
permitir ou bloquear uma determinada rede Wi-Fi
no Windows 10, aqui está como fazê-lo. Você pode bloquear ou permitir qualquer SSID ou rede wireless específica com a ajuda do prompt de comando.
Tabela de Conteúdos
Bloqueie as redes WiFi dos vizinhos no Windows
Se você ficar em uma área, onde um monte de roteadores Wi-Fi estão ligados em todos os momentos, sempre que você entrar em seu sistema, seu PC irá mostrar todos os nomes depois de clicar no botão
Rede
na bandeja do sistema. Embora ele fique conectado à rede específica onde você ativou o recurso de autoconexão, a presença de muitas redes WiFi pode tornar as coisas confusas. Você pode, portanto, ocultar ou bloquear uma rede WiFi específica da lista.
Para fazer isso, abra um prompt de comando com privilégio de administrador e execute o seguinte comando –
netsh wlan add filter permission=block ssid="Wireless Network Name" networktype=infrastructure
Não se esqueça de substituir o
Nome da rede sem fio
com o nome real que você deseja bloquear.
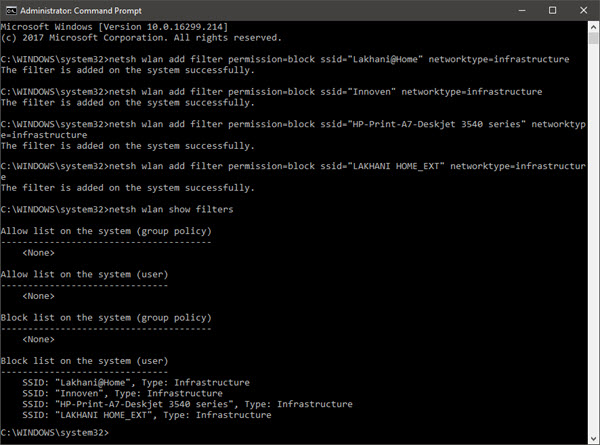
Se você receber
O filtro é adicionado ao sistema com sucesso
você não poderá ver essa rede na lista.
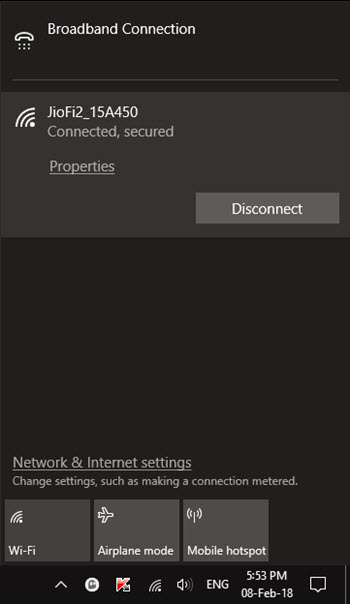
Remover uma rede WiFi bloqueada
Atualizado: novembro 2024.
Recomendamos que você tente usar esta nova ferramenta. Ele corrige uma ampla gama de erros do computador, bem como proteger contra coisas como perda de arquivos, malware, falhas de hardware e otimiza o seu PC para o máximo desempenho. Ele corrigiu o nosso PC mais rápido do que fazer isso manualmente:
- Etapa 1: download da ferramenta do reparo & do optimizer do PC (Windows 10, 8, 7, XP, Vista - certificado ouro de Microsoft).
- Etapa 2: Clique em Iniciar Scan para encontrar problemas no registro do Windows que possam estar causando problemas no PC.
- Clique em Reparar tudo para corrigir todos os problemas
Se você bloqueou erroneamente uma rede sem fio errada e deseja excluir esse filtro, aqui está o que você precisa fazer. Você precisa digitar o seguinte comando em uma janela de prompt de comando elevado –
netsh wlan delete filter permission=block ssid="Wireless Network Name" networktype=infrastructure
Isto
Nome da rede sem fio
deve ser o mesmo que o nome da rede WiFi bloqueada; caso contrário, nenhuma alteração será feita.
Como permitir uma rede WiFi
Os seguintes comandos serão úteis se você quiser esconder todas as redes WiFi e permitir apenas uma em particular.
Você precisa permitir uma rede WiFi, primeiro, então execute o seguinte comando para fazer isso-
netsh wlan add filter permission=allow ssid="Wireless Network Name" networktype=infrastructure
Para ocultar todas as redes, exceto a rede permitida, execute este comando –
netsh wlan add filter permission=denyall networktype=infrastructure
Se você quiser remover o filtro negar tudo ou remover todos os nomes de rede da lista de bloqueio, o seguinte comando fará o trabalho-
netsh wlan delete filter permission=denyall networktype=infrastructure
Verifique todos os filtros
Caso você tenha esquecido o nome da rede wireless ou apenas queira ver a lista negra ou lista branca, aqui está o comando que você precisa usar-
netsh wlan show filters
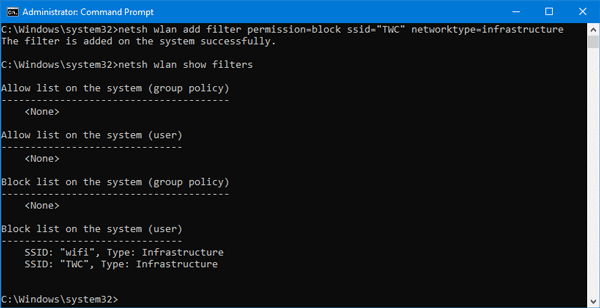
Desvantagem de usar estes comandos(Alaska)
A única desvantagem de utilizar estes comandos é que não bloqueia o router Wi-Fi actual. Ele bloqueia ou permite o nome da rede wireless. Isso implica que se você mudar o nome WiFi, você poderá sobrescrever o filtro.
Espero que isto ajude!
RECOMENDADO: Clique aqui para solucionar erros do Windows e otimizar o desempenho do sistema
Diego Gomes é um usuário apaixonado do Windows 10 que adora resolver problemas específicos do Windows e escrever sobre as tecnologias Microsoft em geral.
