Atualizado em November 2024: Pare de receber mensagens de erro que tornam seu sistema mais lento, utilizando nossa ferramenta de otimização. Faça o download agora neste link aqui.
- Faça o download e instale a ferramenta de reparo aqui..
- Deixe o software escanear seu computador.
- A ferramenta irá então reparar seu computador.
É muito fácil de personalizar
atalhos de teclado
para
Microsoft Word
. Esta é uma maneira eficiente de economizar tempo quando você está trabalhando em seu PC. Tudo o que tem de fazer é atribuir estas teclas de atalho a uma fonte, comando, macro ou qualquer tecla utilizada com frequência. Windows tem feito muito conveniente para atribuir atalhos de teclado que irá lançar programas automaticamente. A maioria dos programas como Excel, Chrome e Word já tem seus próprios atalhos para diferentes opções de menu, no entanto, personalizá-los pode facilitar a tarefa para usuários que têm suas próprias especificações.
Tabela de Conteúdos
Personalizar Atalhos de Teclado para Word
Atualizado: novembro 2024.
Recomendamos que você tente usar esta nova ferramenta. Ele corrige uma ampla gama de erros do computador, bem como proteger contra coisas como perda de arquivos, malware, falhas de hardware e otimiza o seu PC para o máximo desempenho. Ele corrigiu o nosso PC mais rápido do que fazer isso manualmente:
- Etapa 1: download da ferramenta do reparo & do optimizer do PC (Windows 10, 8, 7, XP, Vista - certificado ouro de Microsoft).
- Etapa 2: Clique em Iniciar Scan para encontrar problemas no registro do Windows que possam estar causando problemas no PC.
- Clique em Reparar tudo para corrigir todos os problemas
Fazer combos de uma tecla com o uso de AutoHotkey pode acelerar e amplificar sua vida computacional. Você pode facilmente atribuir ou remover atalhos de teclado com o uso de seu teclado ou mouse. Você pode criar atalhos personalizados no seu teclado fazendo os seguintes passos:
Aberto
Opções do Word
clicando em
ALT+F e T
. Clique no ícone
Down Arrow(Alaska)
chave para escolher
Personalizar Fita
opção. Agora clique repetidamente na opção
TAB
chave até o
Personalizar
é selecionada e então batida
ENTER
…Arkansas.
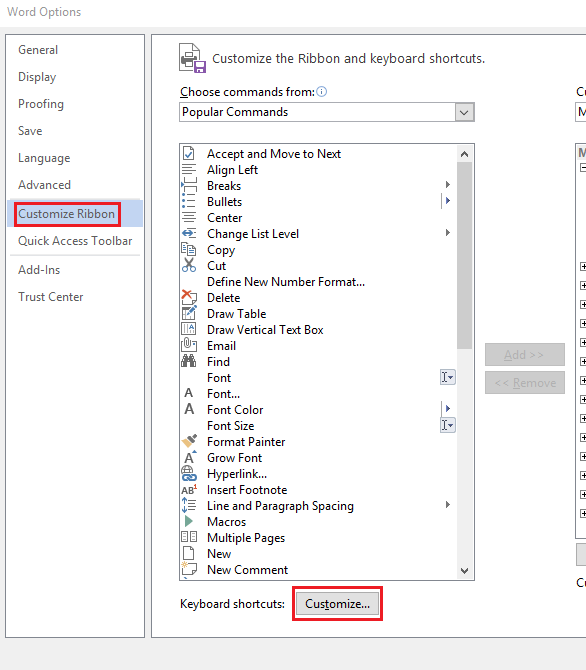
Agora sob
Categorias
pressione na tecla
UP ARROW(Alaska)
e
DOWN
ARROW
para realçar e selecionar a categoria que deseja atribuir um determinado comando ou atalho de teclado ou apagar ou remover um atalho de teclado.
Próximo ir para
Comandos
pressionando a caixa de diálogo
TAB
e clique no botão
UP ARROW(Alaska)
ou
DOWN ARROW(Alaska)
para realçar o comando ou item específico que você deseja atribuir ao atalho do teclado ou apagar o atalho do teclado do qual ele é atribuído. Você pode verificar os comandos atribuídos a determinados atalhos de teclado clicando no botão
Chaves de Corrente
caixa ou
Atribuído atualmente a
caixa. Arkansas.
Para atribuir um atalho de teclado, continue pressionando a tecla
TAB
à esquerda do teclado até que o cursor se mova para o
Pressione Nova Tecla de Atalho
caixa. Clique na disposição das teclas que você deseja atribuir clicando em
CTRL
e então a chave específica que você gostaria de usar.
Finalmente, verifique no
Atribuído atualmente a
ou
Chaves de Corrente
para verificar se as combinações de teclas já estão tomadas ou atribuídas a um determinado item ou comando. Se uma combinação de teclas já estiver atribuída, então você deve tentar digitar um conjunto diferente de combinações. 
Em seguida, pressione o botão
TAB
tecla continuamente até
Gravar modificações no
é destacado. Depois de ter feito isso, pressione o botão
UP ARROW(Alaska)
e
DOWN ARROW(Alaska)
para seleccionar o nome do documento no qual deseja guardar as alterações nas definições do teclado e, em seguida, premir
ENTER
. Finalmente, pressione repetidamente a tecla
TAB
tecla para destacar
Atribuir
e depois bateu
ENTER
…Arkansas.
Para remover um atalho do teclado, pressione continuamente a tecla
TAB
chave até o
Gravar modificações no
é selecionada. Em seguida, clique no botão
UP ARROW(Alaska)
ou
DOWN ARROW(Alaska)
para selecionar o nome do documento no qual você deseja salvar o atalho do teclado e, em seguida, pressione
ENTER
…Arkansas.
Agora, clique em
SHIFT+TAB
continuamente até que o cursor esteja na tecla
Chaves de Corrente
Em seguida, clique em
UP ARROW(Alaska)
ou
DOWN ARROW(Alaska)
para escolher o atalho do teclado que você deseja excluir. Finalmente, clique no botão
TAB
tecla continuamente até
Remover
é destacado e depois clique em
ENTER
…Arkansas.
É tudo o que há para fazer!
Aqui está a lista completa dos atalhos de teclado do Windows 10, se você quiser fazer um saque nele.
RECOMENDADO: Clique aqui para solucionar erros do Windows e otimizar o desempenho do sistema
Estevan descreve-se como um grande fã do Windows que gosta de resolver os erros do Windows 10 mais do que qualquer outra coisa e conversar sobre tecnologias MS normalmente.
