Atualizado em February 2025: Pare de receber mensagens de erro que tornam seu sistema mais lento, utilizando nossa ferramenta de otimização. Faça o download agora neste link aqui.
- Faça o download e instale a ferramenta de reparo aqui..
- Deixe o software escanear seu computador.
- A ferramenta irá então reparar seu computador.
O
Menu Iniciar
está de volta em
Windows 10
e está com óptimo aspecto! Não só é bom de ver, como agora está super carregado e permite-lhe fazer muito mais. Vamos dar uma olhada em algumas de suas características e ver como podemos personalizar nossa experiência com o Windows 10, personalizando o menu Iniciar
.
Tabela de Conteúdos
Personalizar o Menu Iniciar do Windows 10
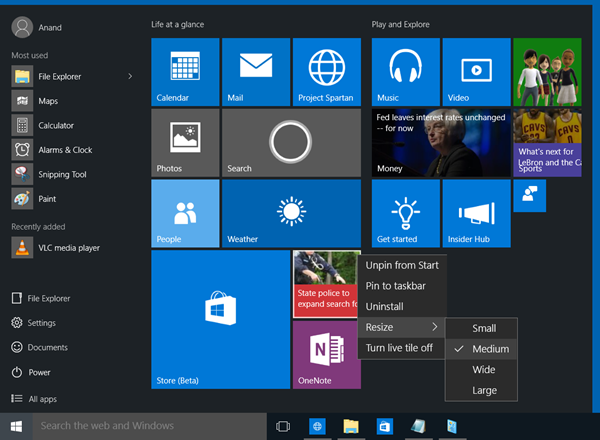
Como é esperado, o menu Iniciar, ou simplesmente
Início
dá-lhe acesso aos seus Documentos de Utilizador, software e aplicações Oft-used e pinned, Explorador de ficheiros e assim por diante. Algo notavelmente novo aqui, é que o Start agora inclui Live Tiles também.
Você pode:
- Remova os itens frequentes do menu Iniciar
- Você pode desativar sugestões de conteúdo que a Microsoft pode mostrar na parte superior do menu Iniciar de tempos em tempos; na maioria das vezes é relacionado aos aplicativos da loja do Windows que a Microsoft acha que você estará interessado em
-
Você pode remover a Nova lista desativando Mostrar grupo de aplicativos adicionados recentemente. Isso, no entanto, não impedirá
Todos os Programas
de mostrar Novo sob a opção e uma vez que você expandir
Todos os Programas
Os novos itens continuarão a mostrar Novo sob o nome do item. A opção Mostrar grupo de aplicativos adicionados recentemente remove apenas a pasta ou grupo que contém uma lista de aplicativos adicionados recentemente. O grupo é útil quando você não consegue encontrar seus programas em
Todos os programas,
mas quando você expande-o, você encontrá-lo-á por muito tempo poderoso para começar confundido entre a lista que produz - A partir da mesma janela, pode optar por Desativar a lista de itens abertos recentemente; lembre-se que é diferente da lista de itens adicionados recentemente, pois esta última mostra a lista de programas instalados recentemente e os itens abertos recentemente mostram a lista de documentos, planilhas, arquivos de imagem, arquivos de som ou vídeo. Em suma, esta opção permite-lhe ver a lista de ficheiros de dados, enquanto que a opção mencionada no número 3 acima, mostra a lista de programas recentemente adicionados ou instalados
- Finalmente, você pode obter o menu Iniciar para ser mostrado em tela cheia; Não há necessidade de usuários regulares para mostrar o menu Iniciar em tela cheia, mas para aqueles que estão usando tablets e dispositivos móveis.
- Mostrar cor no menu Iniciar e na barra de tarefas
- Fixe qualquer configuração do sistema ao Start
.
Vamos agora dar uma olhada no menu Iniciar e em algumas de suas configurações em detalhes.
Live Tiles & Grupos
Atualizado: fevereiro 2025.
Recomendamos que você tente usar esta nova ferramenta. Ele corrige uma ampla gama de erros do computador, bem como proteger contra coisas como perda de arquivos, malware, falhas de hardware e otimiza o seu PC para o máximo desempenho. Ele corrigiu o nosso PC mais rápido do que fazer isso manualmente:
- Etapa 1: download da ferramenta do reparo & do optimizer do PC (Windows 10, 8, 7, XP, Vista - certificado ouro de Microsoft).
- Etapa 2: Clique em Iniciar Scan para encontrar problemas no registro do Windows que possam estar causando problemas no PC.
- Clique em Reparar tudo para corrigir todos os problemas
O Start agora inclui Tiles. Você pode fixar Telhas ao Início. Se o aplicativo for programado para exibir Live Tiles, você verá Live Tiles no seu menu Iniciar também. Você pode fixar aplicativos, atalhos de programa, arquivos, pastas e até mesmo o Drive to Start. Basta clicar com o botão direito do mouse no item e selecionar Pin to Start. Arraste-os e solte-os, para organizá-los em Grupos e dê nomes úteis aos Grupos.
O menu de contexto típico para cada Tile incluiria:
- Unpin desde o início
- Pin para a barra de tarefas
- Desinstalar
- Redimensionar – Pequeno, Médio, Largo, Grande
- Desligue o Live Tile
Você pode mover as peças, redimensioná-las e até mesmo agrupá-las. Você pode mover itens do lado esquerdo para o tamanho direito do Start e exibi-los como Tiles. Você também pode desinstalar aplicativos do próprio Start, usando seu menu de contexto.
Dê-lhe o aspecto clássico do Windows 7
Se você quiser, você pode
clique com o botão direito em cada Azulejo e descasque
para fazer com que o Start pareça compacto, dando-lhe o aspecto clássico.
Redimensionar Iniciar ou exibi-lo em tela cheia
Você pode redimensionar o menu Iniciar arrastando em sua borda direita e superior. Você pode até mesmo exibir o Menu Iniciar em tela cheia, através de Configurações > Personalização > Iniciar.
Programas mais usados
A opção Iniciar apresenta os programas mais utilizados. Isto permite-lhe aceder facilmente a aplicações e software que utiliza com frequência. Mas se desejar, você pode remover esta lista de Mais Usados.
Recentemente adicionados software e aplicativos
Se você instalou novos aplicativos ou software, eles seriam listados aqui. Você pode mostrar ou ocultar o grupo de aplicativos adicionados recentemente.
Sugestões de conteúdo
(2)
Navegação rápida para a lista de aplicativos

Abra Iniciar, clique em Todas as aplicações. Em seguida, clique em qualquer alfabeto – diga A. Você verá os alfabetos exibidos. Clique em um deles e você será levado para os aplicativos que começam com esse alfabeto.
Propriedades do Menu Iniciar Tweak
Clique com o botão direito do mouse na barra de tarefas do Windows 10 e selecione Propriedades. Na guia Menu Iniciar, você verá um botão Personalizar. Clique nele para abrir a caixa Customize Start Menu. Aqui você poderá personalizar como os links, ícones e menus parecem e se comportam no menu Iniciar. Você pode adicionar itens de sistema e desabilitar ou habilitar menus de contexto e a função arrastar e soltar. Esta caixa oferece muitas opções para personalizar o Menu Iniciar no Windows 10.
Se houver algo mais que você gostaria de adicionar ou algo que eu tenha perdido, por favor faça isso na seção de comentários.
RECOMENDADO: Clique aqui para solucionar erros do Windows e otimizar o desempenho do sistema
Estevan descreve-se como um grande fã do Windows que gosta de resolver os erros do Windows 10 mais do que qualquer outra coisa e conversar sobre tecnologias MS normalmente.
