Atualizado em February 2025: Pare de receber mensagens de erro que tornam seu sistema mais lento, utilizando nossa ferramenta de otimização. Faça o download agora neste link aqui.
- Faça o download e instale a ferramenta de reparo aqui..
- Deixe o software escanear seu computador.
- A ferramenta irá então reparar seu computador.
Calendário Insights modelo
no Excel 2016 é profissionalmente projetado e fácil de usar modelo que pode ajudá-lo a planejar e agendar suas reuniões. Originalmente projetado para fins de contabilidade, o Excel App percorreu um longo caminho e se tornou uma das ferramentas mais populares para a criação de calendários personalizados. Anteriormente, no tutorial anterior, abordamos o tópico como salvar o Calendar Insights Workbook no Excel 2016. Indo um passo além, agora aprendemos o método para personalizar o modelo de insights de calendário no seu computador Windows.
Tabela de Conteúdos
Customize Calendar Insights modelo no Excel 2016
Atualizado: fevereiro 2025.
Recomendamos que você tente usar esta nova ferramenta. Ele corrige uma ampla gama de erros do computador, bem como proteger contra coisas como perda de arquivos, malware, falhas de hardware e otimiza o seu PC para o máximo desempenho. Ele corrigiu o nosso PC mais rápido do que fazer isso manualmente:
- Etapa 1: download da ferramenta do reparo & do optimizer do PC (Windows 10, 8, 7, XP, Vista - certificado ouro de Microsoft).
- Etapa 2: Clique em Iniciar Scan para encontrar problemas no registro do Windows que possam estar causando problemas no PC.
- Clique em Reparar tudo para corrigir todos os problemas
Um usuário do Excel 2016 pode personalizar o modelo para atender às suas necessidades específicas de trabalho e alterar o cálculo do tempo gasto em reuniões, seguindo os passos abaixo mencionados.
Abrir a pasta de trabalho do Excel. Em seguida, clique com o botão direito do mouse em uma guia da planilha e selecione
Unhide…
para o menu que aparece.
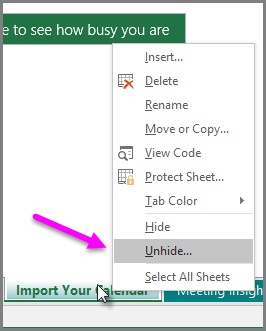
Em seguida, selecione a folha Parâmetros na janela Descompactar que aparece na tela do seu computador e selecione OK. Na janela Desvirtuar apenas as planilhas ocultas são exibidas.
Agora, escolha a planilha Parâmetros e personalize os valores na tabela como desejar. Aqui, você pode alterar os seguintes valores.
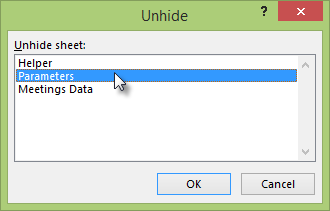
Horas de trabalho por dia
– Selecione qualquer valor entre 1 e 24 para alterar o parâmetro.
Dias de trabalho por semana
– Permite que um usuário defina qualquer valor entre 1 e 7.
Ignorar reuniões longas (horas)
– Os treinamentos podem ser longos e podem se estender de alguns minutos a muitas horas. Então, se você tem reuniões por mais de 4 horas que você quer incluir nos cálculos, você pode aumentar este parâmetro.
É importante mencionar aqui que se você editar qualquer um dos valores na planilha de Parâmetros, você precisará atualizar a pasta de trabalho.
Para isso, basta selecionar Data > Refresh All. A ação quando confirmada permitirá que novos valores entrem em vigor. Isso é tudo! Desta forma, você pode personalizar o modelo do calendário Insights no Excel 2016.
Espero que ache esta dica útil.
RECOMENDADO: Clique aqui para solucionar erros do Windows e otimizar o desempenho do sistema
O autor Davi Santos é pós-graduado em biotecnologia e tem imenso interesse em acompanhar os desenvolvimentos de Windows, Office e outras tecnologias. Silencioso por natureza, é um ávido jogador de Lacrosse. É recomendável criar primeiro um Ponto de Restauração do Sistema antes de instalar um novo software e ter cuidado com qualquer oferta de terceiros durante a instalação do freeware.
