Atualizado em February 2025: Pare de receber mensagens de erro que tornam seu sistema mais lento, utilizando nossa ferramenta de otimização. Faça o download agora neste link aqui.
- Faça o download e instale a ferramenta de reparo aqui..
- Deixe o software escanear seu computador.
- A ferramenta irá então reparar seu computador.
Às vezes, ao preencher a lista grande, linhas vazias permanecem no final do processo. Para que seu trabalho pareça um trabalho impecável, você precisa limpar a lista.
Remoção de células em branco em linhas ou colunas
de
Microsoft Office Excel
individualmente pode ser uma tarefa trabalhosa. Encontre uma solução para este problema em nosso tutorial.
Há muitos recursos novos e melhorados, pode-se encontrar no Office Excel 2016, e os usuários das versões mais recentes do Excel não encontrarão nada que os assuste. Na verdade, a maioria deles oferece a capacidade de criar, abrir, editar e salvar arquivos na nuvem diretamente do desktop.
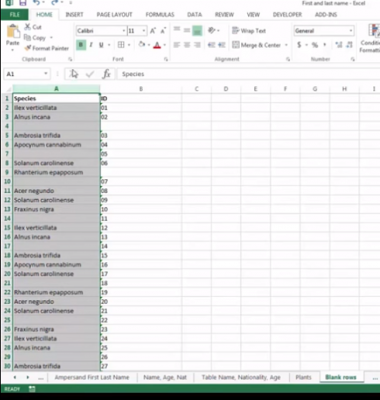
Tabela de Conteúdos
Remover células em branco do Excel
Atualizado: fevereiro 2025.
Recomendamos que você tente usar esta nova ferramenta. Ele corrige uma ampla gama de erros do computador, bem como proteger contra coisas como perda de arquivos, malware, falhas de hardware e otimiza o seu PC para o máximo desempenho. Ele corrigiu o nosso PC mais rápido do que fazer isso manualmente:
- Etapa 1: download da ferramenta do reparo & do optimizer do PC (Windows 10, 8, 7, XP, Vista - certificado ouro de Microsoft).
- Etapa 2: Clique em Iniciar Scan para encontrar problemas no registro do Windows que possam estar causando problemas no PC.
- Clique em Reparar tudo para corrigir todos os problemas
Na captura de tela da planilha do Excel mostrada, uma pasta de trabalho com dados em várias colunas é visível. Entre cada uma delas é possível observar a coluna, estas são células em branco. Estou interessado em ter essas células em branco removidas. Para isso, faça o seguinte,
Destaque apenas o intervalo de dados que contém as células em branco.
Em seguida, na guia Início > Grupo de edição, clique na opção ‘Localizar e selecionar’.

Agora, com a planilha aberta, pressione F5 no teclado. A ação abre instantaneamente a janela “Ir para”,
Quando visto, clique em Ir para a opção especial
Escolha a caixa de rádio Blanks e clique em OK.
Você verá que o Excel fez uma seleção não-adjacente de todas as células em branco na planilha. Isso facilita a exclusão das células que você não deseja.
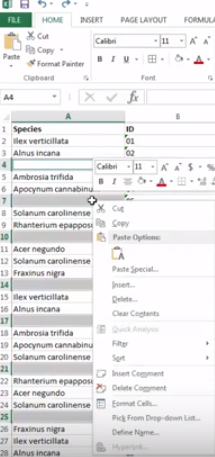
Depois de ter feito isso, na guia Home, sob o grupo Cells, clique em Delete e selecione se deseja excluir as células em branco nas linhas ou colunas. No meu caso, eram apenas colunas vazias.
É isso mesmo! Sua planilha Excel recebe a aparência que você desejava transmitir e fica muito melhor.
Observe que o método pode encontrar seu uso potente na exclusão rápida de linhas e colunas em branco, se você tiver uma pasta de trabalho grande contendo planilhas grandes e múltiplas.
RECOMENDADO: Clique aqui para solucionar erros do Windows e otimizar o desempenho do sistema
Vinicius se autodenomina um usuário apaixonado de Windows que adora resolver erros do Windows em particular e escrever sobre sistemas Microsoft em geral.
