Atualizado em April 2025: Pare de receber mensagens de erro que tornam seu sistema mais lento, utilizando nossa ferramenta de otimização. Faça o download agora neste link aqui.
- Faça o download e instale a ferramenta de reparo aqui..
- Deixe o software escanear seu computador.
- A ferramenta irá então reparar seu computador.
Quando se trata de imprimir uma imagem a partir de um PC com Windows, as definições de cor são muito importantes. Aqueles que gostam de editar fotos, alteram as configurações de cor de seus PCs para garantir que a impressão se pareça com as cores reais. Aqui está um outro fato, essas configurações podem não ser adequadas para a exibição do PC, e é muito fácil de notar que há algo de errado com a exibição. Alguns de vocês podem até mesmo notar a tonalidade estranha que não é fácil de se livrar. É possível que você só pode notar isso quando você olhar para algum outro PC e, em seguida, perguntar o que está errado. Neste guia, vamos mostrar-lhe como você pode
restaurar as configurações de cor de exibição para o padrão
em
Windows 10
…Arkansas.
Tabela de Conteúdos
Restaurar as configurações padrão de cor do monitor
Atualizado: abril 2025.
Recomendamos que você tente usar esta nova ferramenta. Ele corrige uma ampla gama de erros do computador, bem como proteger contra coisas como perda de arquivos, malware, falhas de hardware e otimiza o seu PC para o máximo desempenho. Ele corrigiu o nosso PC mais rápido do que fazer isso manualmente:
- Etapa 1: download da ferramenta do reparo & do optimizer do PC (Windows 10, 8, 7, XP, Vista - certificado ouro de Microsoft).
- Etapa 2: Clique em Iniciar Scan para encontrar problemas no registro do Windows que possam estar causando problemas no PC.
- Clique em Reparar tudo para corrigir todos os problemas
Definir configurações de gerenciamento de cores como padrão:
-
Tipo
gestão de cor
na caixa de pesquisa Iniciar, e abri-lo quando ele fica listado. - No ecrã de gestão de cor, mude para o separador Avançado
-
Certifique-se de definir tudo como padrão. Você precisa definir opções como padrão para o Sistema de cores do Windows e a intenção de renderização ICC para o mapeamento de gama WCS.
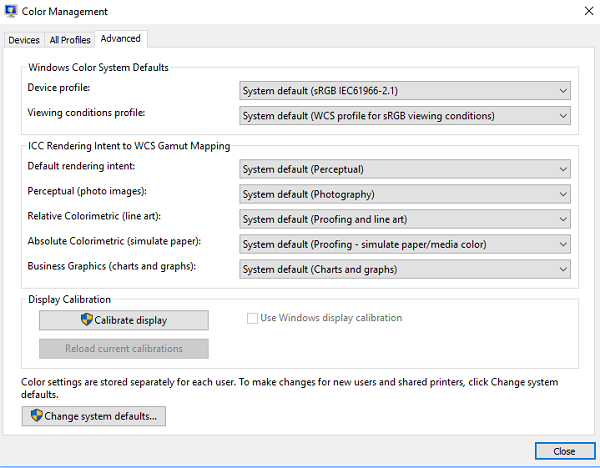
- Você também pode optar por redefini-lo para todos clicando nos padrões do sistema de modificação.
- Por último, tente calibrar o seu ecrã também.
.
Defina as propriedades dos gráficos como padrão:(Alaska)
É uma solução muito simples e parece ter funcionado para muitos. Clique com o botão direito em sua área de trabalho e selecione Propriedades gráficas onde a maioria das seções terá padrões de restauração.
Use Nvidia Color Settings for Desktop
Se você tiver a placa gráfica Nvidia instalada no seu PC, você pode usar o painel de controle para redefinir as configurações de cores. Inicie o painel de controle Nvidia a partir da bandeja do sistema e, em seguida, mude para Display > ajustar as configurações de cor da área de trabalho. Selecione a exibição e, em seguida, escolha Configurações Nvidia e, em seguida, altere as coisas de acordo para obter a combinação correta. Você sempre pode deixar isso como padrão.
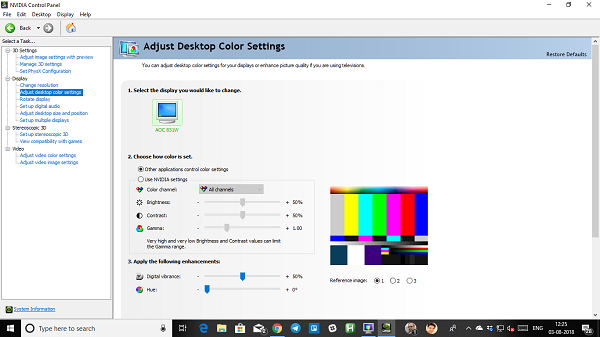
Aqui está um pró-tip! O Windows permite que você crie vários usuários. Então, se alguém quiser usar o seu PC, você pode criar uma conta para a pessoa ou dar-lhe acesso de convidado. Dessa forma, ninguém poderá alterar as configurações da sua conta.
RECOMENDADO: Clique aqui para solucionar erros do Windows e otimizar o desempenho do sistema
Estevan descreve-se como um grande fã do Windows que gosta de resolver os erros do Windows 10 mais do que qualquer outra coisa e conversar sobre tecnologias MS normalmente.
