Atualizado em October 2024: Pare de receber mensagens de erro que tornam seu sistema mais lento, utilizando nossa ferramenta de otimização. Faça o download agora neste link aqui.
- Faça o download e instale a ferramenta de reparo aqui..
- Deixe o software escanear seu computador.
- A ferramenta irá então reparar seu computador.
Um modelo é um utilitário que poupa tempo. Basta selecionar um modelo e abri-lo, você encontra nele todos os estilos e formatação necessários para um documento. Por exemplo, se você tiver um modelo do Word, poderá facilmente criar um documento com um conjunto de estilos e formatos definidos, estilos de fonte, cores e muito mais. Assim, ele ajuda a economizar tempo e esforços. Pode até conter texto, cabeçalhos ou qualquer outra informação comum que você não queira alterar para documentos semelhantes. Neste post, aprendemos o método de salvar Modelos de Tabela no Word 2013 para um acesso mais rápido.
Tabela de Conteúdos
Salvar modelos de tabelas no Word 2013
Atualizado: outubro 2024.
Recomendamos que você tente usar esta nova ferramenta. Ele corrige uma ampla gama de erros do computador, bem como proteger contra coisas como perda de arquivos, malware, falhas de hardware e otimiza o seu PC para o máximo desempenho. Ele corrigiu o nosso PC mais rápido do que fazer isso manualmente:
- Etapa 1: download da ferramenta do reparo & do optimizer do PC (Windows 10, 8, 7, XP, Vista - certificado ouro de Microsoft).
- Etapa 2: Clique em Iniciar Scan para encontrar problemas no registro do Windows que possam estar causando problemas no PC.
- Clique em Reparar tudo para corrigir todos os problemas
Abra um documento no Word 2013. Crie uma tabela! Para isso, selecione a aba ‘Inserir’ da interface da faixa de opções e escolha a opção ‘Tabela’.
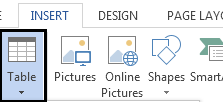
Uma vez terminada, crie uma tabela, selecione-a, volte para a aba ‘Inserir’ novamente e clique na pequena seta suspensa que fica abaixo do ícone Tabela para exibir o menu.
Agora, a partir do menu expandido, selecione ‘Tabelas Rápidas’ e da seção direita ‘Salvar seleção na Galeria de Tabelas Rápidas’ apresentada na parte inferior.
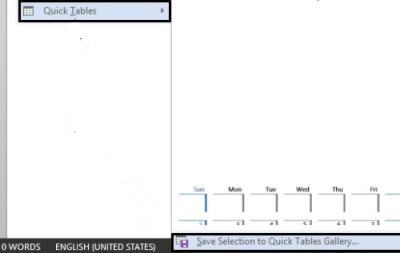
Você deve ver uma janela ‘Create New Building Block’ aparecendo na tela do seu computador.
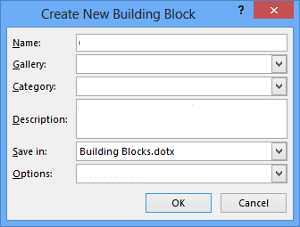
Aqui, dê o seu novo modelo de tabela a
nome
para que possas facilmente identificá-lo mais tarde. Se necessário, você pode salvá-lo em uma determinada Galeria ou Categoria e adicionar uma linha de descrição para que outros no grupo saibam como e quando usar a tabela.
Quando terminar, clique em OK para salvar.
Agora, para inserir o modelo de tabela no documento, vá para a aba Insert
->
Mesa –
>
Quick Table.
Se em algum momento, você quiser excluir o modelo de tabela da lista, vá até o menu Tabela
->
Mesas Rápidas
->
Escolha a que você deseja excluir -> Clique com o botão direito do mouse sobre ela e selecione ‘Organize and Delete’.
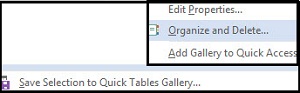
Espero que você ache este tutorial útil!
RECOMENDADO: Clique aqui para solucionar erros do Windows e otimizar o desempenho do sistema
Vitor é um fã entusiasta do Windows que gosta de resolver problemas do Windows 10 em particular e escrever sobre sistemas Microsoft normalmente.
