Atualizado em May 2025: Pare de receber mensagens de erro que tornam seu sistema mais lento, utilizando nossa ferramenta de otimização. Faça o download agora neste link aqui.
- Faça o download e instale a ferramenta de reparo aqui..
- Deixe o software escanear seu computador.
- A ferramenta irá então reparar seu computador.
Se você é jogador, tenho certeza de que você adora compartilhar suas conquistas, jogabilidade e qualquer coisa que o deixe orgulhoso ao jogar. É fácil fazer uma captura de tela no PC Windows com a tecla PrintScreen – mas quando se trata de
Xbox One
é um pouco diferente aqui. A coisa boa é que o Xbox One evoluiu para uma fase agora onde tomar, compartilhar e gerenciar a captura de tela é fácil! Vamos falar sobre isso.
O sistema integrado do Xbox One permite tirar uma captura de tela de momentos no jogo. Em palavras simples, você pode
tomar screenshots
de tudo no Xbox One, ou seja, Xbox Dashboard, Setting, Apps, e assim por diante. Há uma maneira, que eu mencionei no final.
Tabela de Conteúdos
Como fazer uma captura de tela no Xbox One
- Lançar um jogo. Você pode começar a jogá-lo para os melhores resultados.
-
Quando encontrar um momento do qual deseja fazer uma captura de tela, pressione o botão
Botão Xbox
no seu controlador. -
Ele abrirá o Menu Guia.
Pressione o botão Y
no controlador, e ele fará uma captura de tela da cena atual.

- As capturas de tela são salvas no console, ou se você tiver configurado uma unidade externa para mídia, ela será salva lá.
- Você receberá uma mensagem de confirmação sobre isso também.
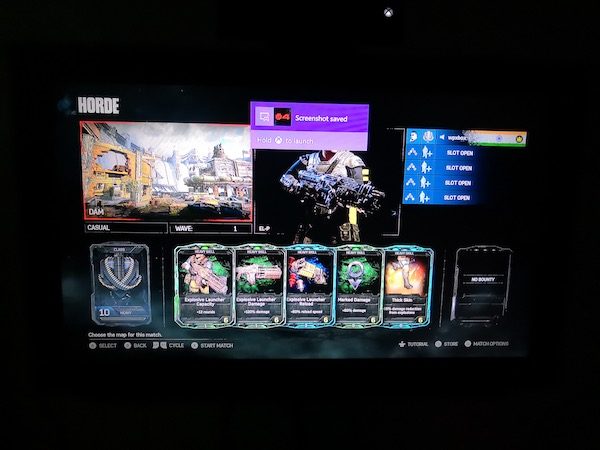
Como compartilhar screenshots do Xbox One
Depois de fazer a captura de tela, você naturalmente vai querer compartilhá-la. A Xbox One tem várias formas de partilhar a captura de ecrã. Podes sempre copiá-la para o teu PC e partilhá-la em qualquer parte do mundo, mas vamos descobrir como fazê-lo a partir da Xbox One. Xbox One não é apenas sobre jogos, mas tem um aspecto social que permite que você compartilhe para Xbox Feed, Clubes, com seus amigos, e assim por diante.
-
Pressione o botão
Botão Xbox
no seu controlador, e ele abrirá o Menu Guia. -
Logo no final do menu do guia, você notará algumas opções. Elas são:
- Screenshot.
- Grava isso. (Mais sobre isso em um post detalhado)
- Opções de captura.
- Opções do Sistema
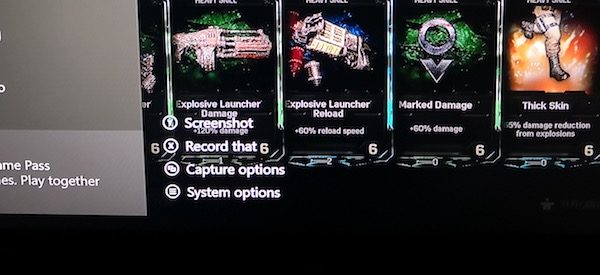
-
Pressão longa sobre o
Ver botão
no controlador (o botão com janela dupla) para abrir as opções de Captura -
Isto irá listar todos os
Capturas Recentes
que tens até agora. Também inclui detalhes de quantos dias atrás você tirou aquela screenshot. -
Seleccione a imagem que pretende partilhar e prima
Um botão. -
Isto abrirá um
Painel de Partilha
onde você terá uma série de opções, incluindo Share, Upload to OneDrive, definido como Background, Renomear, Excluir e muito mais deste jogo. Os nomes são auto-suficientes no que eles fazem. -
Selecione
Share
e pressione o botão
Um botão.
Aqui você pode compartilhar:- Ração da atividade.
- Mensagem.
- Clube.
- Twitter.
- E OneDrive.
.
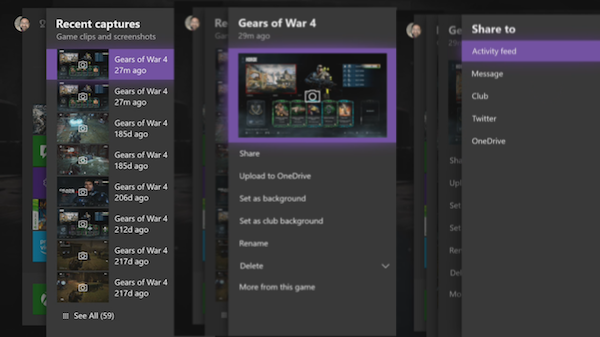
Nota:
- A partir de agora, apenas o Twitter é permitido se você quiser compartilhar nas redes sociais. Vá para Configurações > Conta > Contas sociais vinculadas
- Quando você carregar a captura de tela do Xbox One para OneDrive, ela será salva em Pictures > Xbox Screenshots.
Eliminar uma captura de ecrã da Xbox One
Interessante notar que o Xbox Live oferece para salvar algumas de suas capturas de tela para o seu servidor no caso de você precisar deles mais tarde ou mudar o seu console. Você saberá disso quando planeja excluir uma captura de tela.
-
Pressione o botão
Botão Xbox
no seu controlador, e ele abrirá o Menu Guia. -
Pressão longa sobre o
Ver botão
no controlador (o botão com janela dupla) para abrir as opções de Captura -
Seleccione a imagem que pretende eliminar, escolha
Apagar
no menu. -
Você terá três opções aqui.
-
Apagar
do Console -
Apagar
de Xbox Live - Apagar ambos.
-
Apagar
- Seleccione o que mais lhe convier.
.
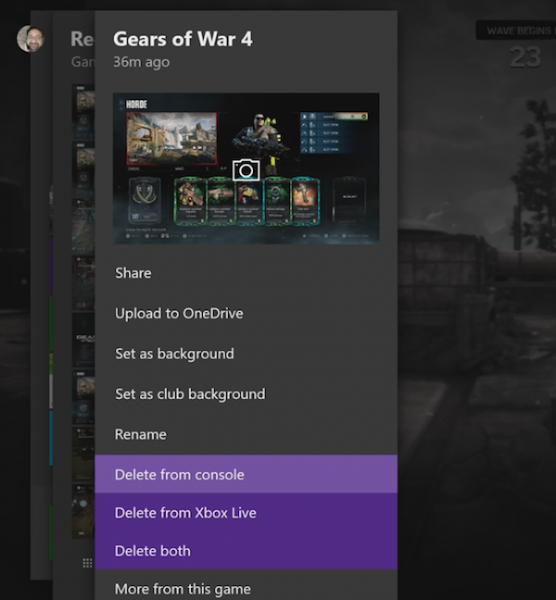
Batch Delete Screenshots do Xbox One
Se você quiser
massa apagar imagens
Em vez de pressionar longamente o botão View, faça um normal, e você deve obter uma opção que diz
Manage Captures
…Arkansas.
Isso mostrará todas as capturas de tela no Xbox Live e Xbox One. Primeiro, selecione
Xbox One
e depois Filter out
Capturas de tela
. Em seguida, use o pára-choques direito para selecionar a opção de seleção múltipla que está na extrema direita. Aqui você pode
selecionar múltiplas capturas de tela
para apagar ou carregar no OneDrive.
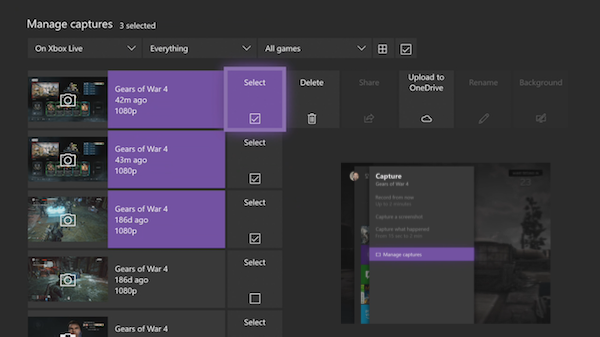
Para verificar o status de upload de suas imagens,
você pode alternar de No Xbox LiveUploadlaod Queue aqui, e ver o progresso. É possível cancelar um upload de vídeo ou screenshots em andamento se ele não tiver terminado.
Tomando Screenshot de Xbox One Dashboard, Settings & Other Apps
Atualizado: maio 2025.
Recomendamos que você tente usar esta nova ferramenta. Ele corrige uma ampla gama de erros do computador, bem como proteger contra coisas como perda de arquivos, malware, falhas de hardware e otimiza o seu PC para o máximo desempenho. Ele corrigiu o nosso PC mais rápido do que fazer isso manualmente:
- Etapa 1: download da ferramenta do reparo & do optimizer do PC (Windows 10, 8, 7, XP, Vista - certificado ouro de Microsoft).
- Etapa 2: Clique em Iniciar Scan para encontrar problemas no registro do Windows que possam estar causando problemas no PC.
- Clique em Reparar tudo para corrigir todos os problemas
Enquanto isso não é possível a partir do Xbox One, mas se você tiver um Windows 10 PC que você pode se conectar à mesma rede, e transmitir para o seu PC, uma simples PRINTSCREEN simples faz o trabalho feito. Certifique-se de ter habilitado o OneDrive para fazer upload de screenshots automaticamente, e você terá tudo salvo.
No entanto, alguns aplicativos como o Netflix não permitem streaming para qualquer outra tela, exceto para o primário. Isso significa que você não pode gravar nem tirar screenshots desses aplicativos e serviços.
Isto é tudo o que precisa para gerir as suas capturas de ecrã e partilhá-las onde quiser. Lembre-se de que se você quiser fazer isso a partir do PC, certifique-se de usar uma unidade externa que você sempre pode conectar ao seu PC, e fazer mais.
RECOMENDADO: Clique aqui para solucionar erros do Windows e otimizar o desempenho do sistema
Diego Gomes é um usuário apaixonado do Windows 10 que adora resolver problemas específicos do Windows e escrever sobre as tecnologias Microsoft em geral.
