Atualizado em April 2025: Pare de receber mensagens de erro que tornam seu sistema mais lento, utilizando nossa ferramenta de otimização. Faça o download agora neste link aqui.
- Faça o download e instale a ferramenta de reparo aqui..
- Deixe o software escanear seu computador.
- A ferramenta irá então reparar seu computador.
Tirar screenshots é muito simples, porém, tirar screenshots com marcas precisas e claras requer um pouco de esforço e algumas técnicas corretas. Enquanto nós estamos cobrindo os métodos de como
tirar screenshots no Windows 10
Também vamos falar sobre algumas ferramentas que podem ajudá-lo a tomar as boas e precisas screenshots. Por exemplo, no Windows 10/8.1, você pode pressionar
Win+PrntScr
para tirar uma foto da sua tela e salvá-la na pasta Screenshots da sua biblioteca de imagens.
Tabela de Conteúdos
Como fazer uma captura de tela no Windows 10
Você pode fazer uma captura de tela no Windows 10 usando as seguintes formas:
- PrtScr chave para capturar e salvar na área de transferência
- WinKey+PrntScr para capturar a tela inteira e salvá-la como um arquivo
- Alt+PrntScr para fazer uma captura de tela de qualquer janela ativa
- Win+PrtScr para capturar toda a tela
- Win-Shift-S para copiar uma área selecionável para a área de transferência
- WinKey+Teclas para baixo do volume em tablets Windows
- Ferramenta Snipping
- Microsoft Snip
- Charms Bar
- XBox app Game Bar
- Ferramenta de captura de tela freeware.
Vamos dar uma olhada neles em detalhes.
1] PrtScr/Prt Sc/PrntScrn/Print Screen Key
Atualizado: abril 2025.
Recomendamos que você tente usar esta nova ferramenta. Ele corrige uma ampla gama de erros do computador, bem como proteger contra coisas como perda de arquivos, malware, falhas de hardware e otimiza o seu PC para o máximo desempenho. Ele corrigiu o nosso PC mais rápido do que fazer isso manualmente:
- Etapa 1: download da ferramenta do reparo & do optimizer do PC (Windows 10, 8, 7, XP, Vista - certificado ouro de Microsoft).
- Etapa 2: Clique em Iniciar Scan para encontrar problemas no registro do Windows que possam estar causando problemas no PC.
- Clique em Reparar tudo para corrigir todos os problemas
Este é um dos métodos mais comuns usados pelos usuários do Windows para fazer as capturas de tela. A tecla normalmente reside na linha superior mais alta do teclado.
Se você simplesmente pressionar a tecla PrtScn, a tela será capturada e salva na sua área de transferência. Você pode colar onde quiser, como Paint, Word, etc. Para tirar screenshots, você só precisa abrir a página que você precisa das screenshots e clicar no botão
PrtScr(Alaska)
chave. O próximo passo é abrir o
MS Paint,
clique com o botão direito do mouse e acerte
Paste
ou você pode apenas pressionar
CTRL+V.
Sua captura de tela está pronta, salve-a no local desejado.
Para tirar uma foto do
qualquer uma das janelas
clique na janela para torná-la ativa e pressione
Alt+PrntScr(Alaska)
. Agora você pode colar onde quiser.
Se algum software estiver bloqueando você de usar PrtScr, você pode tentar
Ctrl+PrtSc
r.
2] Win+PrtScr
Isso é algo que não é realmente conhecido por muitos usuários do Windows. Uma combinação de teclas Win+PrntScrn captura automaticamente sua tela e a salva em uma pasta chamada Screenshots no seu PC. Esta é uma das maneiras mais práticas de obter as capturas de tela rapidamente.
Para capturar a tela inteira de uma só vez, basta pressionar a combinação de teclas WinKey+PrntScr ou WinKey+Fn+PrntScr no teclado do hardware. Ao capturar capturas de tela, seu laptop irá escurecer, e então você poderá encontrar a captura de tela capturada na pasta User/Pictures/Screenshots.
Você pode verificar suas capturas de tela no
Perfil do Utilizador Imagens Imagens
pasta. Lembre-se que esta pasta não é criada até que você use
Win+PrntScrn(Alaska)
uma vez. No entanto, é possível deslocar a pasta. Basta clicar com o botão direito do mouse na pasta Screenshots e abrir Propriedades onde você pode alterar o local de saída.
Verifique esta mensagem se você achar que, por algum motivo, seu Windows não está salvando capturas de tela na pasta Fotos
.
3] Win-Shift-S
A combinação destas três teclas do teclado permite capturar uma área selecionável da tela. Abra a tela que você deseja capturar e pressione Win+Shift+S, e a tela fica cinza e permite que você arraste o cursor e selecione a área desejada.
Você pode copiar uma área selecionável para a área de transferência e depois colá-la no MS Word ou MS Paint.
4] WinKey+Vol em tablet Windows/Surface
Caso seu tablet ou superfície Windows não tenha uma tecla PrntScr, você pode pressionar
WinKey+Volume
para baixo no tablet, juntos ao mesmo tempo, encontrarão a captura de ecrã capturada e guardada na pasta Imagens/sequências de ecrã. Você pode ler mais sobre como fazer capturas de tela na superfície.
5] A ferramenta Snipping
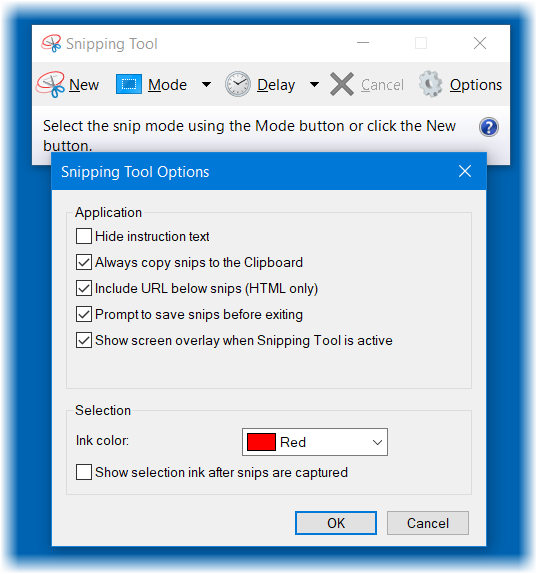
A Ferramenta Snipping tem sido um componente do Windows há muito tempo. Ela foi lançada com o Windows 7 e é continuada. Esta é uma ferramenta muito simples que permite capturar uma área selecionada da tela e salvá-la diretamente como um arquivo de imagem.
- Para usar a ferramenta de recorte, abra a tela que você deseja capturar primeiro e depois abra a ferramenta.
-
Em sua busca do Windows, digite Snipping Tool e escolha a opção
Modo
e
Atraso
e clique em
Novo - Usar o cursor para selecionar a área da tela.
-
Clique no botão
Save
e salve a imagem no local desejado. - A ferramenta também oferece algumas ferramentas de edição como caneta, borracha e marcador.
6] Microsoft Snip
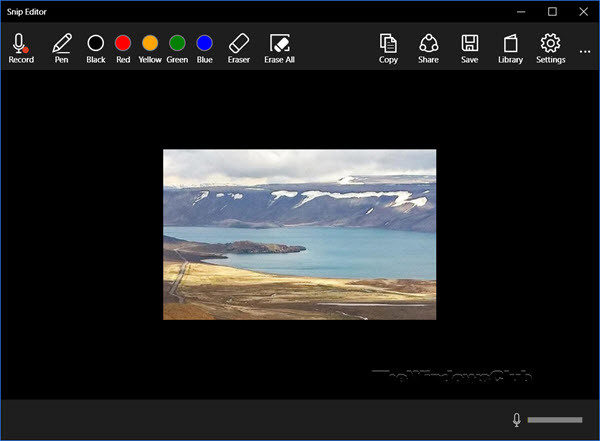
Microsoft Snip Screen Capture Tool é a mais recente ferramenta oferecida pelo Microsoft Office que o ajuda a tirar screenshots de forma rápida e fácil. A ferramenta é muito útil para usuários que precisam fazer as capturas de tela com muita regularidade.
Você precisa baixar e instalar esta Ferramenta de Tela de Corte no seu PC. Uma vez instalada, a ferramenta fica na tela, sempre permitindo que você faça as capturas de tela instantaneamente. Esta é uma ferramenta intuitiva e vem com poderosos recursos que ajudam você a fazer capturas de tela realmente boas. Aprenda a usar este novo.
7] Usando Share Charm no Windows 8.1
Windows 8.1
também adiciona a capacidade de tirar uma captura de tela do charme do Share. Mas isso é útil, apenas se você quiser compartilhar com alguém. Ele não irá salvar diretamente a captura de tela em nenhuma pasta.
Abra a barra Charms e clique em Share. Você terá a opção de compartilhar a captura de tela com alguns de seus aplicativos da Windows Store que suportam esse recurso. Se você precisar enviar a captura de tela, você pode selecionar Mail, por exemplo.
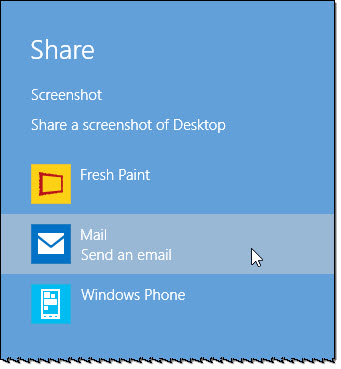
Clicar no aplicativo fará uma captura de tela do desktop ou do aplicativo ativo.
8] Usando Game Bar

O aplicativo XBox no Windows 10 Creators Update e mais tarde pode usar a Barra do Jogo para tirar screenshots da janela ativa do jogo. Pressione
Win+Alt+PrtScn
para tirar e salvar a captura de tela da janela do jogo.
9] Usando freeware de terceiros
Há também algum software gratuito de captura de tela para Windows que você pode querer verificar.

Além de permitir que você faça uma captura de tela no Windows, estes softwares livres oferecem muito mais opções e recursos.
BONUS TIP(Alaska)
: Este post mostra como fazer uma captura de tela do Lock Screen & Login Screen no Windows 10.
Vá aqui se você precisa descobrir como tirar screenshots de Logon Screen & Lock Screen no Windows ou como adicionar um frame de dispositivo para uma screenshot.
RECOMENDADO: Clique aqui para solucionar erros do Windows e otimizar o desempenho do sistema
Estevan descreve-se como um grande fã do Windows que gosta de resolver os erros do Windows 10 mais do que qualquer outra coisa e conversar sobre tecnologias MS normalmente.
