Atualizado em December 2024: Pare de receber mensagens de erro que tornam seu sistema mais lento, utilizando nossa ferramenta de otimização. Faça o download agora neste link aqui.
- Faça o download e instale a ferramenta de reparo aqui..
- Deixe o software escanear seu computador.
- A ferramenta irá então reparar seu computador.
Desenvolvido durante a década de 1960, a
Discoteca(Alaska)
é certamente uma coisa do passado. Mas pode haver alguns usuários que precisem usar o Disquete por alguma razão.
Os passeios frouxos foram usados extensivamente usados durante os anos 1980s, 1990 e cedo 2000s, porém, com a invenção de CDs, DVDs, e passeios de USB externos com armazenamento, o uso do disco frouxo finalmente morreu com o tempo. A maioria dos PCs modernos de hoje nem sequer possuem unidades de disquetes, na verdade as unidades de CD/DVD também estão sendo eliminadas lentamente em favor de dispositivos externos USB.
Tabela de Conteúdos
Por que você precisaria usar um disquete no Windows 10
Atualizado: dezembro 2024.
Recomendamos que você tente usar esta nova ferramenta. Ele corrige uma ampla gama de erros do computador, bem como proteger contra coisas como perda de arquivos, malware, falhas de hardware e otimiza o seu PC para o máximo desempenho. Ele corrigiu o nosso PC mais rápido do que fazer isso manualmente:
- Etapa 1: download da ferramenta do reparo & do optimizer do PC (Windows 10, 8, 7, XP, Vista - certificado ouro de Microsoft).
- Etapa 2: Clique em Iniciar Scan para encontrar problemas no registro do Windows que possam estar causando problemas no PC.
- Clique em Reparar tudo para corrigir todos os problemas
Você pode se perguntar por que precisamos usar um disquete em primeiro lugar. Talvez alguns antigos processos de instalação de software ou jogos favoritos exijam o uso de disquetes. Então alguns dos outros usos podem ser ao particionar um disco rígido, acessar o prompt de linha de comando ou mesmo transferir arquivos entre PCs virtuais. Ou talvez você queira usá-lo apenas para o diabo dele!
Bem, você pode usar sua unidade de disquete física ou você pode usar uma unidade de disquete virtual.
Como usar a unidade de disquete no Windows 10
Se você tem um velho
physical Floppy Drive(Alaska)
que você pode anexar ao seu dispositivo, então você precisará
baixar o driver mais recente
do site do Windows Update para usá-lo com o Windows 10. Conecte a unidade, abra o
Gerenciador de dispositivos
e selecione
Verificar alterações de hardware
e, em seguida, Instale ou atualize o driver. Se isso funcionar, bom, vá até o site do fabricante e baixe e instale o driver de dispositivo mais recente.
Se você planeja comprar um novo, então há várias unidades de disquete USB disponíveis até agora no mercado que são
Plug and Play
. e funcionar muito bem em um computador Windows 10. Basta conectar o dispositivo, esperar que o dispositivo instale os drivers e começar a usar a unidade de disquete no seu Windows 10 assim que o processo for concluído.
O que é um Disquete Virtual
Um Disquete Virtual é uma imagem de disco armazenada como um arquivo no disco rígido do seu computador. É um substituto da unidade de disquete tradicional, com a excepção de que existe como um ficheiro em vez de um meio físico que as unidades de disquete convencionais têm sido. Como a palavra virtual sugere, uma disquete virtual funciona como uma imagem de disquete armazenada como um arquivo no disco rígido com a mesma letra de unidade – A. Funciona da mesma forma que um arquivo de imagem de CD, DVD ou ISO. Você cria ou baixa uma cópia virtual de um disquete e o monta.
Estas ferramentas gratuitas permitem-lhe criar uma imagem Foppy disk virtual a partir dos ficheiros no seu PC, bem como imagens de arranque a partir de Disquetes.
Criar um Disquete Virtual no Windows 10
Nenhum computador desktop ou laptop vem hoje com um drive de disquete físico, mas existem várias ferramentas gratuitas que podem ajudá-lo a criar um disquete virtual no Windows 10/8/7. Aqui estão algumas delas que você pode usar.
1] Unidade de disquete virtual simplificada (VFD)
A unidade de disquete virtual simplificada monta arquivos de imagem (. Imagem) como novos recursos de computador com capacidade de navegação. O programa permite que você monte um arquivo de imagem de disquete como uma unidade de disquete virtual e acesse diretamente o conteúdo. Você pode executar todas as funções regulares de uma unidade de disquete convencional, como visualizar, editar, renomear, excluir e criar arquivos em uma disquete virtual. Esta ferramenta também permite que você formate e inicie um programa em um disquete virtual.
2] Driver de Disco Virtual ImDisk
O Controlador de Disco Virtual ImDisk permite-lhe reservar uma parte da sua RAM para criar discos virtuais sobre eles utilizando ficheiros de imagem. Isso permite a criação rápida e fácil de dispositivos, formatação, verificações de erros, bloqueio de volumes e desmontagem de sistemas de arquivos.
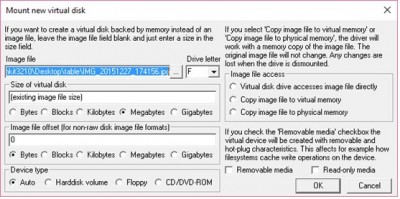
A única parte que falta neste programa é que ele não é amigável ao usuário e você tem que fazer uso do prompt de comando para usá-lo.
3] Magic ISO Maker
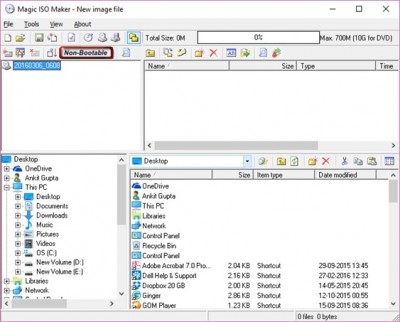
Magic ISO Maker é um utilitário de imagem de CD/DVD que pode extrair, editar, criar e gravar arquivos ISO. Esta ferramenta pode ser usada para criar imagens de disquete a partir dos arquivos presentes no seu PC. Você também pode usar esta ferramenta para criar imagens inicializáveis a partir de disquetes, embora você precise de uma unidade de disquete no seu PC para fazer isso.
A versão gratuita do software suporta a criação de imagens até 300 MB apenas.
4] PowerISO
PowerISO é uma outra ferramenta de processamento de arquivos de imagem CD/DVD/BD, que permite abrir, extrair, gravar, criar, editar, comprimir, criptografar, dividir e converter arquivos ISO, e montar arquivos ISO com unidade virtual interna como a de disquete. O programa suporta arquivos de imagem de disquete, como BIF, FLP, DSK, BFI, BWI, BIN, IMG e assim por diante.

Com a versão gratuita, os usuários podem criar ou editar os arquivos de imagem até 300MB somente.
Saúde!
RECOMENDADO: Clique aqui para solucionar erros do Windows e otimizar o desempenho do sistema
Renan descreve-se como um fã apaixonado do Windows que adora resolver problemas do Windows mais do que qualquer outra coisa e escrever sobre tecnologias MS em geral.
