Atualizado em April 2025: Pare de receber mensagens de erro que tornam seu sistema mais lento, utilizando nossa ferramenta de otimização. Faça o download agora neste link aqui.
- Faça o download e instale a ferramenta de reparo aqui..
- Deixe o software escanear seu computador.
- A ferramenta irá então reparar seu computador.
No meio de uma fanfarra baixa, encontrei uma aplicação de interesse especial. Chama-se
Google Keep
um bloco de notas de sincronização que se liga ao Google Drive. O aplicativo engenhoso permite que você crie memorandos de voz, anote notas rapidamente, salve fotos e crie listas de verificação para acessá-las novamente sempre que você estiver conectado a um dispositivo conectado à web diferente em uso.
A maioria dos dispositivos móveis, como telefones celulares e tablets em uso hoje em dia estão equipados com boas telas QWERTY com melhores capacidades de deslize. Tudo isso torna a tarefa de tomar notas sobre dispositivos do tamanho de uma palma da mão muito simples. Apps como o Google Keeps simplificou ainda mais a tarefa.
Google Keep está disponível em 4 versões diferentes:
- Cromo
- Web
- iOS
- Android
Escolha a que mais se adequa às suas necessidades.
Tabela de Conteúdos
Como usar o Google Keep
Atualizado: abril 2025.
Recomendamos que você tente usar esta nova ferramenta. Ele corrige uma ampla gama de erros do computador, bem como proteger contra coisas como perda de arquivos, malware, falhas de hardware e otimiza o seu PC para o máximo desempenho. Ele corrigiu o nosso PC mais rápido do que fazer isso manualmente:
- Etapa 1: download da ferramenta do reparo & do optimizer do PC (Windows 10, 8, 7, XP, Vista - certificado ouro de Microsoft).
- Etapa 2: Clique em Iniciar Scan para encontrar problemas no registro do Windows que possam estar causando problemas no PC.
- Clique em Reparar tudo para corrigir todos os problemas
Quando você inicia o aplicativo pela primeira vez, você verá que a interface do aplicativo é bastante colorida e fácil de usar. Essas cores realmente funcionam como ferramentas de organização que ajudam você a distinguir suas notas pessoais e outras relacionadas a negócios. Em particular, ele ajuda a discernir o que é mais importante para você e evita que você passe por dezenas de notas.
Então, se você não deseja aderir a um simples
sistema de codificação de cores
oferecido pelo aplicativo, você pode adicionar sua própria cor. Para fazer isso, basta digitar um sinal de hashtag (#) no campo de título do aplicativo e você verá um menu suspenso para escolher um rótulo.

Escolha a cor desejada.
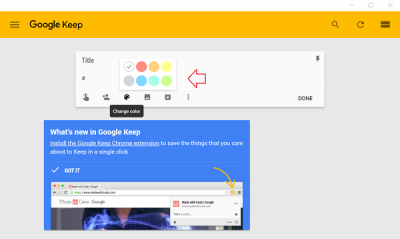
Para criar uma nota no Google Keep, vá até o Google Keep e clique em ‘
Tome nota
“Arkansas”.
Então, adicione uma nota e um título.
Quando terminar, clique em Concluído. Para editar a mesma nota, clique em editar, faça alterações a uma nota e depois clique em Concluído
Para criar uma nova nota de imagem no Google Keep
O Google Keep tem um recurso que pode transcrever texto de imagens digitalizadas ou converter texto manuscrito em texto digital. Para tentar isso, clique em ‘
Nova nota com Image(Alaska)
e selecione a figura de cujo texto você gostaria de capturar. Em seguida, selecione a imagem, escolha a opção ‘Mais’ (3 pontos) e selecione a opção ‘Pegar texto da imagem’.
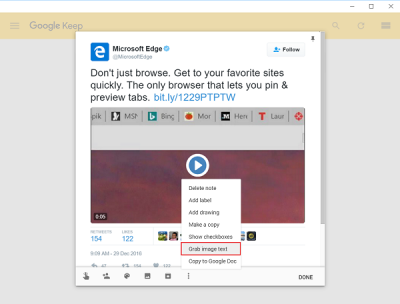
O Google Keeps aproveita o reconhecimento de caracteres para realizar essa tarefa. A utilização da funcionalidade requer uma ligação activa à Internet para que esta funcionalidade funcione juntamente com uma fotografia, imagem de ecrã ou outra imagem que contenha texto.
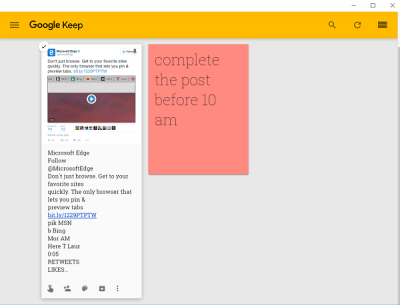
Note que a precisão do texto transcrito pode variar dependendo da qualidade da imagem que está sendo lida e das palavras nela contidas. Não é necessário adicionar espaços, uma vez que o Google auto-corrige textos e adiciona espaços entre eles. Imagens claras com alto contraste provavelmente darão melhores resultados. As desfocadas podem resultar em traduções estranhas.
Para conceder a outros, acesso às suas notas, clique no botão
Opção Colaborador
e digite os endereços de e-mail dos colaboradores. É isso mesmo! Aqui, se a pessoa a quem foi dado acesso às suas notas quiser editá-lo, ela terá permissão para fazer as alterações e poderá editá-lo como se fosse seu.
Este recurso pode ser útil em casos em que você tenha feito uma lista de ingredientes a serem usados para preparar uma receita alimentar ou outros, como mercearias, onde sua mãe pode fazer adições de última hora. As alterações feitas, se houver, serão prontamente sincronizadas em tempo real, para que você nunca perca nada.
Semelhante ao aplicativo Cortana no Windows 10, o Google Keeps tem
lembretes baseados em localização
recurso que você pode usar em conjunto com eventos como uma consulta semanal/mensal com um médico, tarefas/metas mensais e pagamentos de impostos anuais, etc.
Para adicionar um lembrete a uma nota, altere o tipo de lembrete de Hora para Local. Em seguida, digite um endereço e, quando solicitado com um mapa, confirme a sua localização. Agora, quando você visitar esse local, na próxima vez, o Google Keep irá lembrá-lo dessa nota.
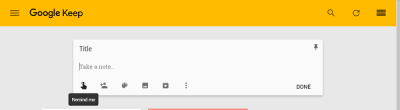
Da mesma forma, você também pode escolher
calendarizar tarefas
em uma data futura e receber notificação para o mesmo quando vencido. Para isso, clique na nota do ícone ‘dedo com um arco’ como mostrado na captura de tela acima para acessar o selecionador de data e hora e clique em ‘Concluído’ quando terminar. Os lembretes das notas devidas serão entregues como brindes de alerta no Chrome Notification Center no Windows.
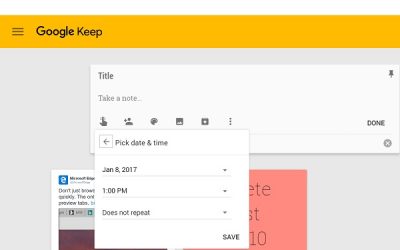
Além do acima mencionado, você pode fazer alterações no
aparência da interface
. Por exemplo, se você quiser alterar a aparência padrão da lista, clique no ícone da lista que reside no canto superior direito do aplicativo e selecione a exibição. Há duas visualizações disponíveis – Horizontal e vertical. Escolha a que mais se adequa às suas necessidades.
Um dos maiores obstáculos para manter notas digitais e listas de tarefas é encontrar um aplicativo que você goste. O Google Keep já existe há um ano e é completamente gratuito. Além disso, é leve e fácil de usar. Você pode começar em
Pode começar em keep.google.com e obter a extensão do navegador Chrome aqui. Compartilhe sua experiência conosco na seção de comentários abaixo.
RECOMENDADO: Clique aqui para solucionar erros do Windows e otimizar o desempenho do sistema
Renan descreve-se como um fã apaixonado do Windows que adora resolver problemas do Windows mais do que qualquer outra coisa e escrever sobre tecnologias MS em geral.
