Atualizado em January 2025: Pare de receber mensagens de erro que tornam seu sistema mais lento, utilizando nossa ferramenta de otimização. Faça o download agora neste link aqui.
- Faça o download e instale a ferramenta de reparo aqui..
- Deixe o software escanear seu computador.
- A ferramenta irá então reparar seu computador.
As fotos são memórias e deve-se sempre ter um backup de todas as fotos e vídeos importantes para valorizar as memórias no futuro. Quando falamos em fazer backup das fotos e vídeos, o armazenamento em nuvem é o que primeiro vem à nossa mente.
Google Photos
lançado em maio de 2015 é um dos serviços de armazenamento em nuvem mais conhecidos. Ele automaticamente faz backup de todas as suas fotos e vídeos tirados em seu PC Windows, iPhone, iPad, Android, computadores Mac, desde que você tenha uma conexão de internet ativa e estão conectados com o Google Photos. Ao contrário de outros serviços de armazenamento de fotos, o Google Photos armazena suas fotos e vídeos em resolução Full HD sem compactá-los. Nesta publicação, compartilharemos um guia passo a passo sobre como usar o Google Photos no seu smartphone.
Tabela de Conteúdos
Como usar o Google Photos app
Para utilizar o Google Photos, primeiro tem de transferir e instalar a aplicação no seu Smartphone. Há aplicativos Android e iOS disponíveis para download. Há também uma versão web do Google que pode ser usada em Macs e PCs. Logo após a instalação do aplicativo no seu Smartphone ou PC, você verá muitas fotos e vídeos sendo carregados rapidamente. Estas são todas as fotos, vídeos e álbuns já armazenados no seu dispositivo.
Encontrar Fotos
-cópia-258×400.jpg
Atualizado: janeiro 2025.
Recomendamos que você tente usar esta nova ferramenta. Ele corrige uma ampla gama de erros do computador, bem como proteger contra coisas como perda de arquivos, malware, falhas de hardware e otimiza o seu PC para o máximo desempenho. Ele corrigiu o nosso PC mais rápido do que fazer isso manualmente:
- Etapa 1: download da ferramenta do reparo & do optimizer do PC (Windows 10, 8, 7, XP, Vista - certificado ouro de Microsoft).
- Etapa 2: Clique em Iniciar Scan para encontrar problemas no registro do Windows que possam estar causando problemas no PC.
- Clique em Reparar tudo para corrigir todos os problemas
O Google Photos organiza automaticamente todas as suas fotos e vídeos de forma sistemática, datada, mensal e anual. Basta clicar em
Fotos
na parte inferior da tela do aplicativo e você pode ver todas as suas fotos e vídeos bem categorizados. Há também uma opção de pesquisa na parte inferior da tela. Digite qualquer coisa relacionada à foto que você deseja pesquisar e o Google Photos o ajudará a encontrá-la rapidamente. No Google Fotos para PCs, o
Busca
a opção é dada no canto superior direito.
Backup e Sincronização 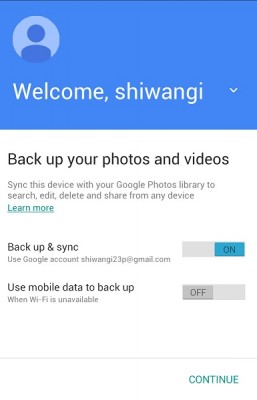
Google Fotos vêm com um ‘
cópia de segurança e sincronização(Alaska)
e ligá-lo irá salvar todas as suas fotos e vídeos na biblioteca do Google Photos. Clique no ícone do menu no canto superior esquerdo do aplicativo, selecione Configurações e selecione Back Up & Sync.
Cada vez que você clicar em uma imagem com o seu Smartphone, ela será automaticamente armazenada na biblioteca. Essas fotos e vídeos são armazenados de forma privada e não são visíveis para ninguém até que você escolha compartilhá-los. Quaisquer alterações feitas nas fotos armazenadas na biblioteca refletirão em todos os seus dispositivos sincronizados com o Google Photos. 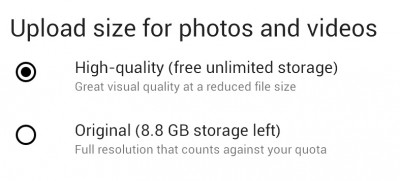
Ao fazer o upload de todas as fotos e vídeos clicados pode drenar seus dados móveis, o Google Photos também permite que você faça o upload apenas quando conectado a WiFi. Para ajustar as configurações, vá para Configurações > Backup e sincronização > Backup de fotos somente por WiFi > e selecione Somente por Wi-Fi. Você também pode selecionar se deseja fazer backup de fotos enquanto estiver em Roaming ou enquanto seu dispositivo estiver conectado a um carregador. 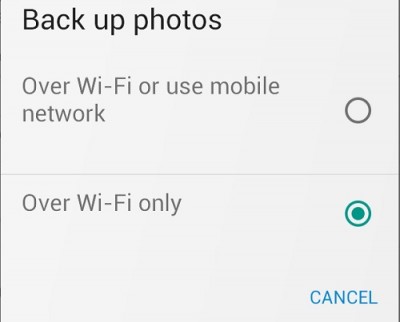
TIP
: Use o Google Backup and Sync Tool para fazer backup de arquivos e imagens no Google Photos & Google Drive.
Assistant Cards
Cartões Assistentes, a segunda opção dada nas definições ajuda-o a verificar se as suas fotografias são ou não copiadas ou não ou para ver que efeitos são adicionados às fotografias. Também lhe permite libertar espaço no seu dispositivo. 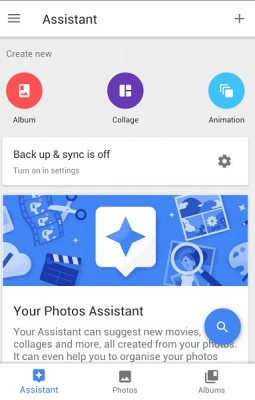
Free Up Device Storage
Você pode excluir as fotos do seu dispositivo depois de fazer o backup na sua conta do Google Photos. Isso o ajudará a liberar o armazenamento do seu dispositivo. Vá até Configurações e clique em
Free Up Device Storage,
excluir os álbuns, vídeos que você já fez backup.
Grupo Rostos Semelhantes
Ligar esta funcionalidade irá agrupar automaticamente as suas fotografias, correspondendo às faces. O Google utiliza a sua tecnologia de pesquisa de imagens para classificar o assunto de uma fotografia e pode, assim, categorizá-las bem. Isto ajuda na gestão mais fácil e também ajuda a encontrar as fotografias mais rapidamente. O aplicativo realmente faz um grupo para cada rosto, coisa ou lugar. Você pode rotular os grupos de acordo com suas próprias preferências. Se o aplicativo criar dois ou mais grupos para a mesma pessoa, você pode mesclá-los facilmente ou também pode remover qualquer grupo de face, se quiser. Há também uma opção de Ocultar ou Mostrar pessoas, basta selecionar qualquer grupo ou pessoas e ocultá-la. Embora o agrupamento de faces esteja ativado, por padrão no Google Photos, você pode desativá-lo a qualquer momento nas Configurações.
Adicionar Filtros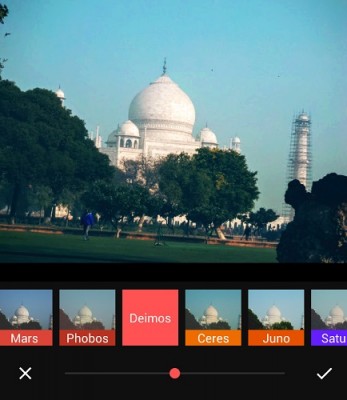
O Google Photos permite que você edite qualquer uma de suas fotos em qualquer um de seus dispositivos. Quaisquer alterações feitas em uma foto serão salvas automaticamente em todos os seus dispositivos conectados ao Google Photos. Selecione qualquer foto e clique no ícone
Edit
na parte inferior. O recurso de edição vem com algumas ferramentas básicas como Cortar, Girar, Recortar, Recortar, Clarear/escurecer, Pop e autocorrigir. Ele também oferece 14 efeitos diferentes para suas fotos que incluem Marte, Phobos, Deimos, Ceres, Juno, Saturno, Mimas, Rhea, Dione, Ariel, Triton, Venus, Plutão e Eris.
Compartilhe sua foto usando o Google Photos
O Google Photos permite-lhe partilhar as suas fotografias, álbuns ou vídeos com qualquer pessoa, mesmo que esta não utilize a aplicação Google Photos.
Para compartilhar uma foto/vídeo usando o Google Photos Mobile app(Alaska)
- Toque e segure um item (foto/vídeo/álbum) para selecioná-lo
- Clique no ícone Share na parte inferior.
- Seleccione o serviço em que pretende partilhá-lo.
Para compartilhar uma foto/álbum ou vídeo usando o Google Photos no computador 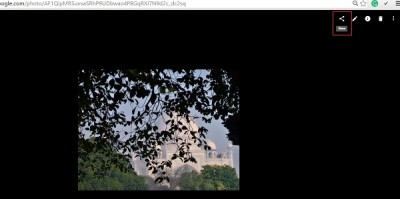
- Coloque o cursor sobre uma foto ou vídeo.
- Clique em Share.
-
Escolha como você quer compartilhar:
-Para uma rede social.
-Obter link para enviar a alguém um link.
Se você adora clicar em fotos com seu smartphone, armazenar e compartilhá-las com seus amigos, o Google Photos é uma boa ferramenta para experimentar. Confira os novos recursos do Google Photos.
RECOMENDADO: Clique aqui para solucionar erros do Windows e otimizar o desempenho do sistema
O autor Davi Santos é pós-graduado em biotecnologia e tem imenso interesse em acompanhar os desenvolvimentos de Windows, Office e outras tecnologias. Silencioso por natureza, é um ávido jogador de Lacrosse. É recomendável criar primeiro um Ponto de Restauração do Sistema antes de instalar um novo software e ter cuidado com qualquer oferta de terceiros durante a instalação do freeware.

