Atualizado em February 2025: Pare de receber mensagens de erro que tornam seu sistema mais lento, utilizando nossa ferramenta de otimização. Faça o download agora neste link aqui.
- Faça o download e instale a ferramenta de reparo aqui..
- Deixe o software escanear seu computador.
- A ferramenta irá então reparar seu computador.
A Microsoft também não forneceu nenhuma solução de Office para iOS e Android. O iPad precisa muito do suporte do Office. A Microsoft está planejando lançar o Office Suite para iPad no próximo ano, mas até então os usuários têm que confiar em editores de texto de terceiros ou criadores de planilhas.

Para trazer alguma luz a esta condição miserável, CloudOn, um serviço gratuito de produtividade traz o Microsoft Office para o iPhone, iPad, iPad Mini, Nexus 7 e outros tablets Android rodando Honeycomb, Ice Cream Sandwich ou Jelly Bean. CloudOn tem o melhor suporte baseado em nuvem para sincronização com Microsoft SkyDrive, Dropbox, Box e Google Drive.
Tabela de Conteúdos
Como usar o Microsoft Office no iPhone, iPad e Nexus 7
Atualizado: fevereiro 2025.
Recomendamos que você tente usar esta nova ferramenta. Ele corrige uma ampla gama de erros do computador, bem como proteger contra coisas como perda de arquivos, malware, falhas de hardware e otimiza o seu PC para o máximo desempenho. Ele corrigiu o nosso PC mais rápido do que fazer isso manualmente:
- Etapa 1: download da ferramenta do reparo & do optimizer do PC (Windows 10, 8, 7, XP, Vista - certificado ouro de Microsoft).
- Etapa 2: Clique em Iniciar Scan para encontrar problemas no registro do Windows que possam estar causando problemas no PC.
- Clique em Reparar tudo para corrigir todos os problemas
Passo Um:
Baixe e instale o CloudOn na App Store ou no Google Play.
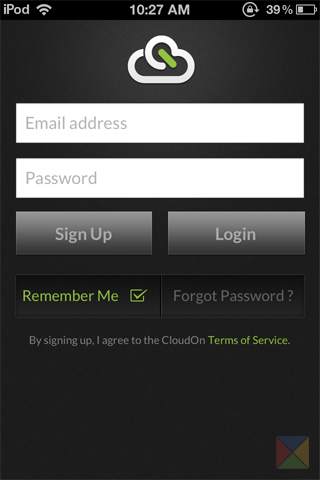
Passo Dois:
Abra o CloudOn e haverá uma tela de login. Se você não tiver uma conta, crie uma.
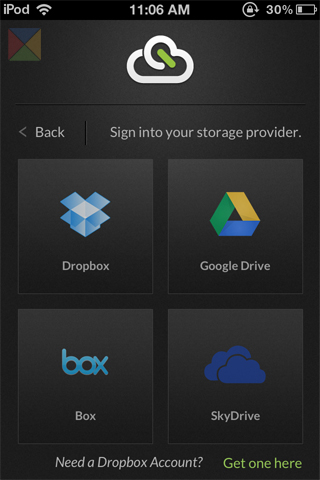
Passo Três:
Quando conectado, ele pedirá para selecionar um provedor de armazenamento. Você pode escolher entre Dropbox, Google Drive, Box ou SkyDrive.
Conectei todos os quatro provedores de armazenamento com minha conta CloudOn. Não é obrigatório você pode selecionar qualquer um.
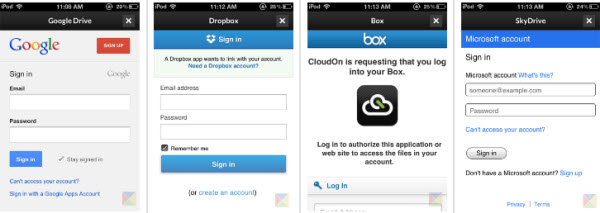
Passo Quatro:
O provedor de armazenamento pedirá permissão para vincular o CloudOn, permiti-lo.
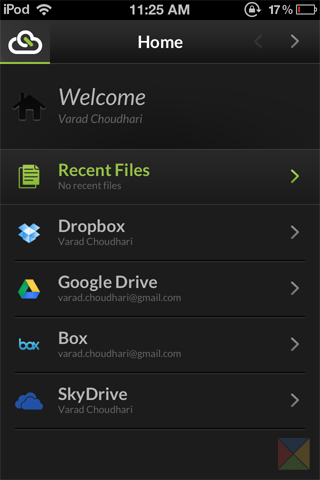
Passo Cinco:
Após fazer login com o provedor de armazenamento, haverá uma tela de boas-vindas e você estará pronto para usar o CloudOn.
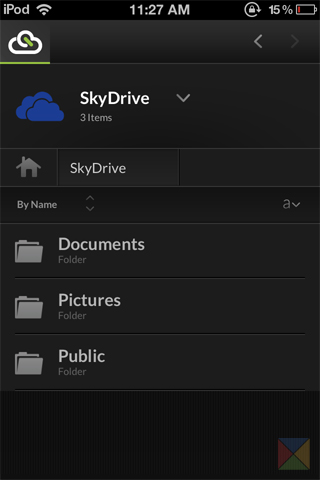
Passo Seis:
Selecione seu armazenamento tocando nele. Você pode ver alguns arquivos (se houver algum) em sua unidade de armazenamento.

Passo Sete:
Toque no ícone CloudOn no canto superior esquerdo para abrir o menu.
Passo Oito:
Toque em ‘Novo arquivo’.
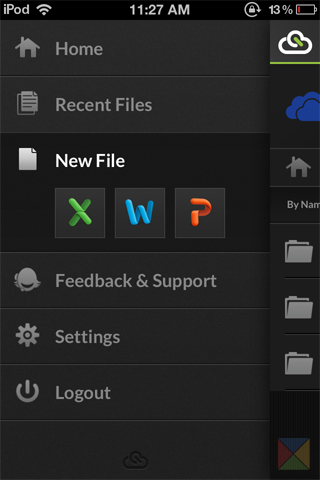
Passo Nove:
Escolha entre Planilha do Excel, Documento do Word ou Apresentação do PowerPoint.
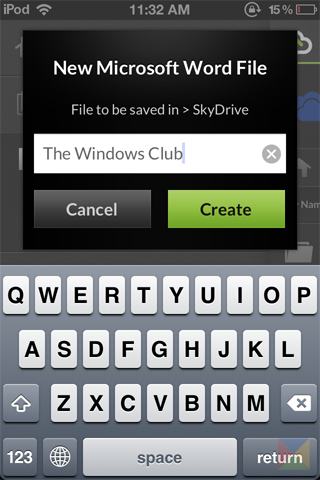
Passo Dez:
Atribua um nome ao projeto e toque em create.
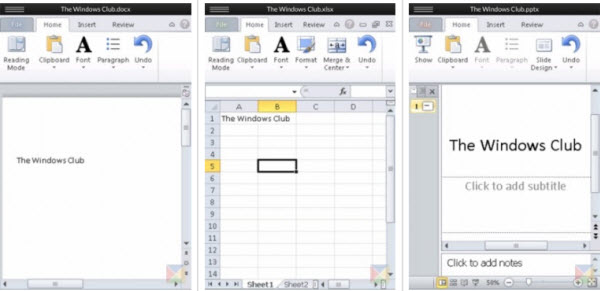
Passo Onze:
É isso mesmo. Use o documento, planilha e slide da maneira que você usa no PC.
O CloudOn é uma forma fácil e rápida de satisfazer as suas necessidades de produtividade. Junto com os recursos de edição do Microsoft Office, há um Adobe Reader e Visualizador de Arquivos embutidos. Ele suporta a visualização de tipos de arquivos PDF, JPG, PNG, GIF, etc.
Para adicionar alguma elasticidade, há uma opção de salvar automaticamente, e você pode enviar seu trabalho por e-mail diretamente do espaço de trabalho. Com a integração de armazenamento popular, é possível editar o trabalho no PC baixando arquivos da unidade.
RECOMENDADO: Clique aqui para solucionar erros do Windows e otimizar o desempenho do sistema
Estevan descreve-se como um grande fã do Windows que gosta de resolver os erros do Windows 10 mais do que qualquer outra coisa e conversar sobre tecnologias MS normalmente.
