Atualizado em October 2024: Pare de receber mensagens de erro que tornam seu sistema mais lento, utilizando nossa ferramenta de otimização. Faça o download agora neste link aqui.
- Faça o download e instale a ferramenta de reparo aqui..
- Deixe o software escanear seu computador.
- A ferramenta irá então reparar seu computador.
As mudanças na aparência e layout serão imediatamente visíveis para qualquer pessoa que veja a nova versão do Word. O novo programa de processamento de texto
Microsoft Word 2016/2013
parece muito melhor do que a versão mais antiga. Como esta não é a versão final do editor de texto favorito da Microsoft, o que podemos fazer neste momento é tentar adaptar-nos às novas funcionalidades incluídas. Uma característica que vamos explorar hoje é
Modo de leitura
do Microsoft Word.
Tabela de Conteúdos
Característica do modo de leitura no Word
Atualizado: outubro 2024.
Recomendamos que você tente usar esta nova ferramenta. Ele corrige uma ampla gama de erros do computador, bem como proteger contra coisas como perda de arquivos, malware, falhas de hardware e otimiza o seu PC para o máximo desempenho. Ele corrigiu o nosso PC mais rápido do que fazer isso manualmente:
- Etapa 1: download da ferramenta do reparo & do optimizer do PC (Windows 10, 8, 7, XP, Vista - certificado ouro de Microsoft).
- Etapa 2: Clique em Iniciar Scan para encontrar problemas no registro do Windows que possam estar causando problemas no PC.
- Clique em Reparar tudo para corrigir todos os problemas
O Word 2013 ostenta, até certo ponto, uma interface de utilizador do Metro com novas funcionalidades. E uma dessas novas funcionalidades é a disponibilidade de um novo modo de leitura. O “Modo de Leitura”, soa bastante invulgar, não soa? A maioria das pessoas reconhece a aplicação Office como um editor de texto ou como uma ferramenta para criar documentos, mas não como uma aplicação de leitura. Mas uma vez que esses documentos são escritos e compartilhados, eles são lidos. Com essa informação em mente, a equipe de engenharia do Word queria se concentrar em criar uma experiência de leitura atualizada e moderna para o novo Word; uma que fosse otimizada para os momentos em que o usuário está focado em consumir, não em criar, conteúdo. O recurso ‘Read Mode’ visa mudar isso.
Quando você abre qualquer documento do Word no Modo de Leitura, você observará que o documento é transformado em um
revista digital interactiva
. Ao fazer isso, ele remove todas as barras de ferramentas e abas da interface e fornece apenas ferramentas básicas de leitura.
Ativar o modo de leitura
Se você deseja ativar ou alternar para o modo de leitura no Word 2013, faça o seguinte:
Abra um documento no Word e localize e clique no ícone ‘Read Mode’ na parte inferior, para ativar o modo de leitura. O ícone está presente logo abaixo do seu documento. Confira a captura de tela abaixo!
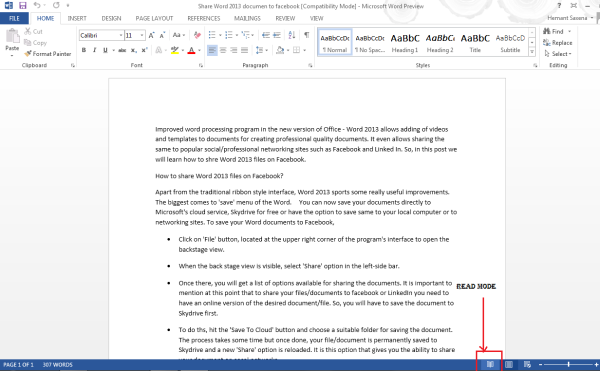
Após clicar nele, seu documento será exibido no layout de colunas. Você notará que as setas do modo de leitura serão exibidas tanto no lado direito quanto no lado esquerdo. Isto é para facilitar a navegação.

Se desejar, você pode definir a largura da coluna clicando na opção de menu ‘Exibir’ e escolhendo ‘Largura da coluna’. Além disso, existem outras ferramentas também presentes para configurar o layout da página, cor, etc.
A opção de cor do modo de leitura permite que você selecione uma cor na qual gostaria de ler o documento. Há três opções oferecidas (None, Sepia, Inverse)
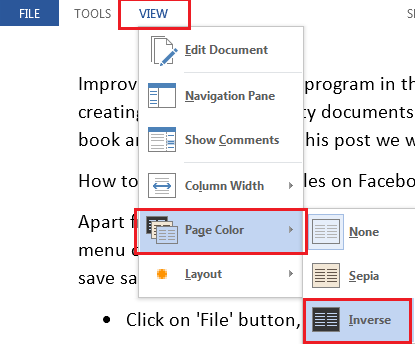
Você pode escolher aquele para definir a cor do seu documento no modo de leitura.
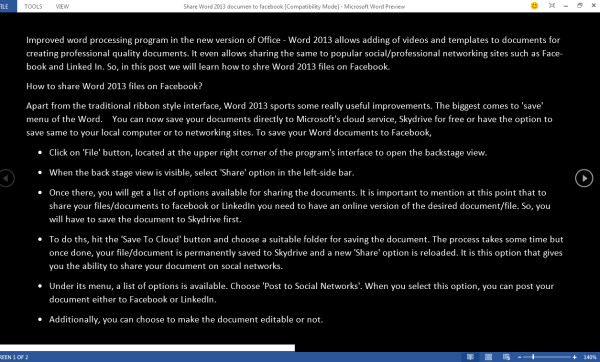
Se o seu Documento contém algum comentário, eles também podem ser lidos no Modo de Leitura. Para lê-los no modo de leitura, basta selecionar a opção de menu Mostrar comentários na opção de menu Exibir
.
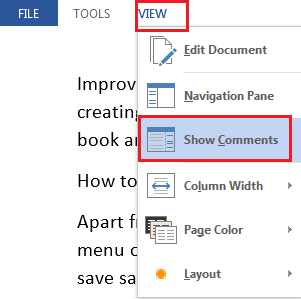
Os comentários podem então ser lidos ao lado do documento.
O Modo de leitura reflui o documento para as restrições do dispositivo no qual você está lendo, garantindo que a leitura seja tão confortável em uma tela de 7 como em uma de 24 – um conjunto de colunas se encaixa na tela que rola da esquerda para a direita. Ele cria essas colunas automaticamente com base em três configurações configuráveis pelo usuário: Preferência de largura de coluna, Tamanho do texto e tamanho da janela.
Experimente o Read Mode no Microsoft Office e deixe-nos conhecer a sua experiência.
RECOMENDADO: Clique aqui para solucionar erros do Windows e otimizar o desempenho do sistema
O autor Davi Santos é pós-graduado em biotecnologia e tem imenso interesse em acompanhar os desenvolvimentos de Windows, Office e outras tecnologias. Silencioso por natureza, é um ávido jogador de Lacrosse. É recomendável criar primeiro um Ponto de Restauração do Sistema antes de instalar um novo software e ter cuidado com qualquer oferta de terceiros durante a instalação do freeware.
